Configuraciones en el sitio
Una vez culminado el proceso de instalación del componente Ludifica en tu sitio Moodle, debes configurar el componente con los valores que mejor se adapten a tus objetivos formativos.
Creación de campo personalizado de curso:
Los usuarios podrán obtener puntos por la finalización de un curso. Para esto, primero debes crear un campo personalizado que indique la cantidad de horas que puede tomar la culminación del mismo.
Para crear un campo personalizado de curso lo primero es ir a la “Administración del sitio”, luego debes dar clic en “Cursos” y allí encontrarás la opción “Campos personalizados del curso”.
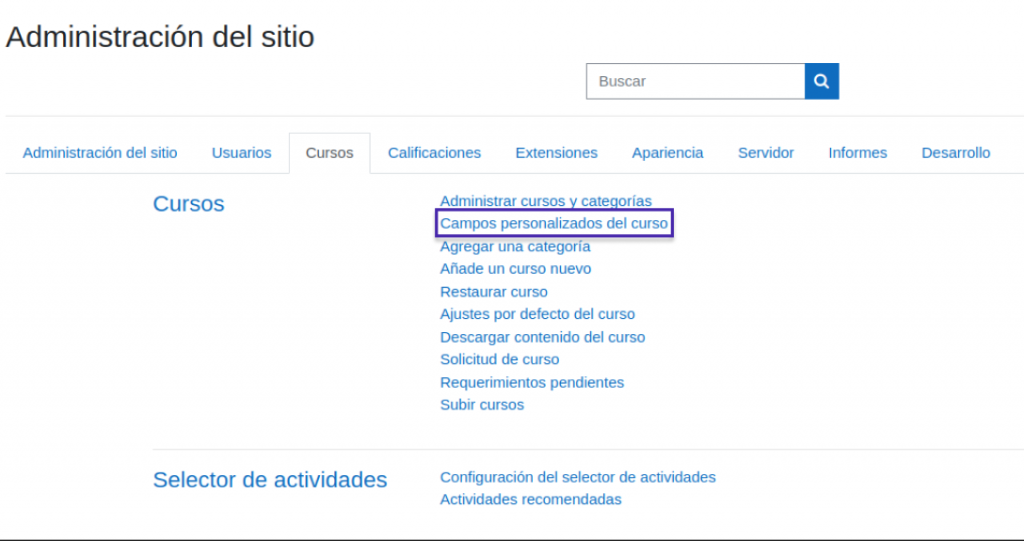
Una vez allí, haz clic en “Añadir una nueva categoría” (solo en caso de que no hayas creado ninguna hasta el momento o que desees tu campo en una nueva) y luego haz clic en “Añadir un nuevo campo personalizado”. El campo que necesitamos crear es de tipo “Texto corto” (imagen 3).
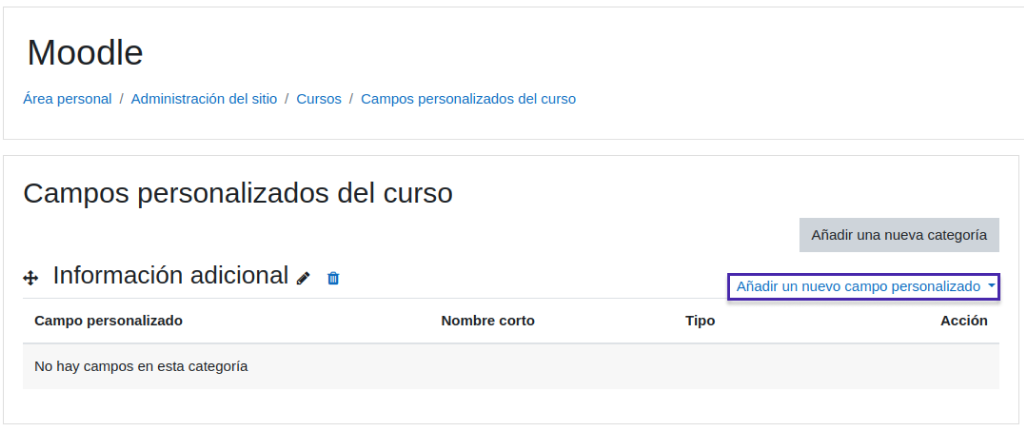
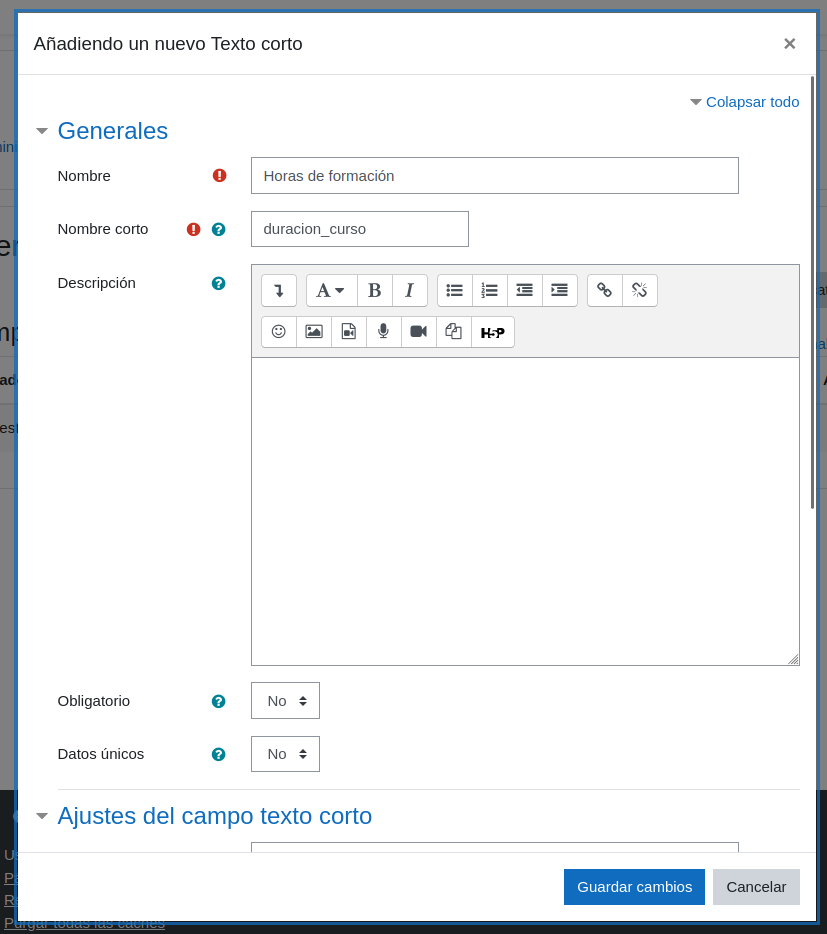
En este caso hemos llamado nuestro campo “Horas de formación” y se le ha asignado el nombre corto “duracion_curso”. Las demás configuraciones del campo son opcionales y no afectarán el comportamiento del componente.
Una vez finalices, haz clic en “Guardar cambios” y con esto ya tendrás nuestro campo listo para usar en las configuraciones de los puntos.
Puntos básicos:
Para iniciar con la configuración del bloque debes dirigirte a la “Administración del sitio” y dar clic en “Extensiones”. Allí podrás encontrar todos los componentes instalados. En este espacio ve a la sección “Bloques” y da clic en “Ludifica”.

Una vez dentro de las configuraciones generales del bloque, en la opción “Campo Duración” (imagen 5) debes seleccionar el campo previamente creado “Horas de formación”.
La siguiente configuración será “Puntos por completar un curso”, este campo debe ser diligenciado con números, sin espacios, ni letras. La cifra que se indique allí, será el números de puntos dados por cada hora de formación que tenga el curso, es decir, si por ejemplo el curso tiene 10 horas de formación y se define que se darán 10 puntos por cada una de ellas, al finalizar el curso el usuario obtendrá 100 puntos (10 puntos x 10 horas). Lo que se resume en la siguiente expresión:
| Puntos que otorga un curso completado | = | # horas de formación del curso | x | # puntos por completar un curso |
Aquí es necesario recalcar la importancia de configurar las horas de formación y los criterios de finalización en los cursos para que esta funcionalidad pueda aplicarse.
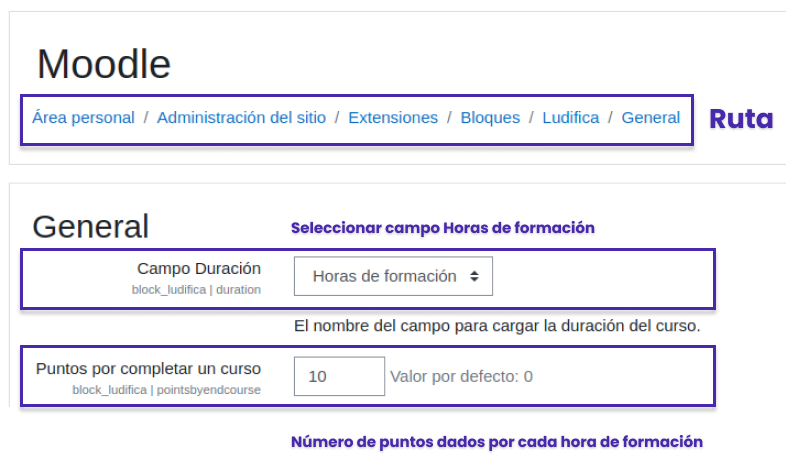
Puntos por racha de días:
Los puntos adicionales serán otorgados por los días de ingreso concurrentes a la plataforma.
Por ejemplo, en la imagen 6, si un usuario ingresa durante 4 días seguidos conseguirá 2 puntos y por cada día adicional que vaya ingresando después de los primeros 4 días consecutivos, recibirá de a un punto.
Cabe anotar que un usuario no pierde puntos, solo deja de acumular; por ejemplo, si un usuario ingresa 4 días consecutivos y luego|1 deja de ingresar hasta 2 días después, solo recibe 2 puntos y no recibirá más puntos en este caso. Y el día que reinicie el ingreso, será el día 1 de la nueva cuenta de días concurrentes para acumular más puntos.
Para hacer estas configuraciones, se tiene en la edición del bloque, tres campos numéricos que son: el de número de días de ingreso recurrente (4 en nuestro ejemplo), el de cantidad de puntos por días de ingreso recurrente (2 en nuestro ejemplo) y el de cantidad de puntos por día adicional (1 en nuestro ejemplo).
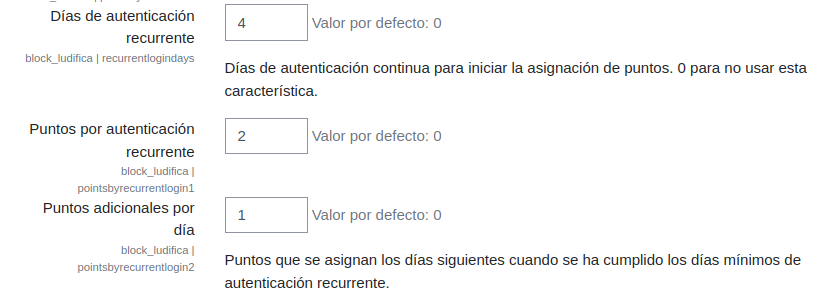
Puntos por módulos
El bloque se puede configurar para que el cumplimiento de determinadas actividades / recursos dentro de un curso, ortorguen puntos a los usuarios. Si la opción “Todos los módulos dan puntos” se encuentra activa, podrás asígnar la cantidad que dará cada módulo del curso en “Puntos por completar un módulo”. En caso contrario, si se decide configurar esta opción como “No”, entonces dispondrás en la configuración de la instancia del bloque, los campos para asignar la puntuación que otorgarán cada uno de los módulos del curso por su cumplimiento.
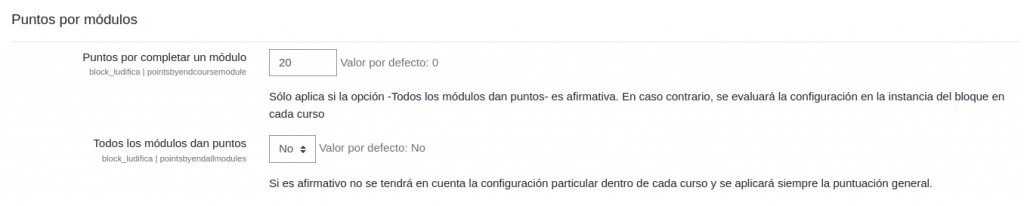
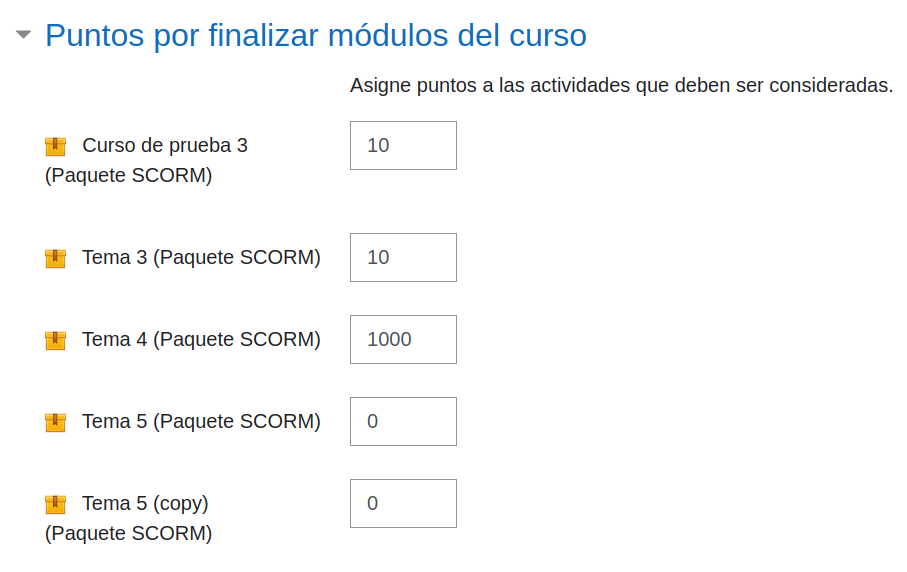
Puntos para cada nuevo usuario
Si quieres que tus usuarios nuevos comiencen a interactuar con los beneficios y avatares disponibles, puedes asignarles una cantidad de puntos al registrarse en tu sitio Moodle.
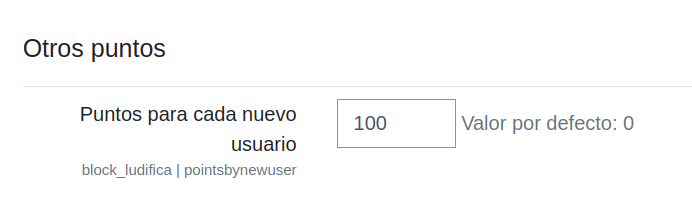
Monedas:
Las monedas se obtienen por acumulación de puntos, la configuración se debe hacer para definir la cantidad de puntos que permiten obtener 1 moneda, por ejemplo, en una configuración de 20 puntos por 1 moneda, el usuario después de terminar un curso de 10 horas de formación, tendrá 100 puntos que le permitirían obtener 5 monedas.
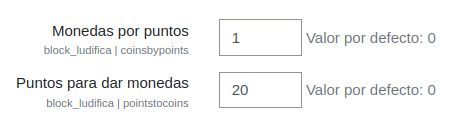
Niveles:
Los niveles se definen por límites de puntos. Para crear un nivel basta con poner el nombre e indicar el límite de puntos en el que se pasará de nivel, por ejemplo, en la imagen 10 se muestra que solo hasta obtener más de 360 puntos se pasará al nivel intermedio, de lo contrario, se permanecerá en el nivel principiante.
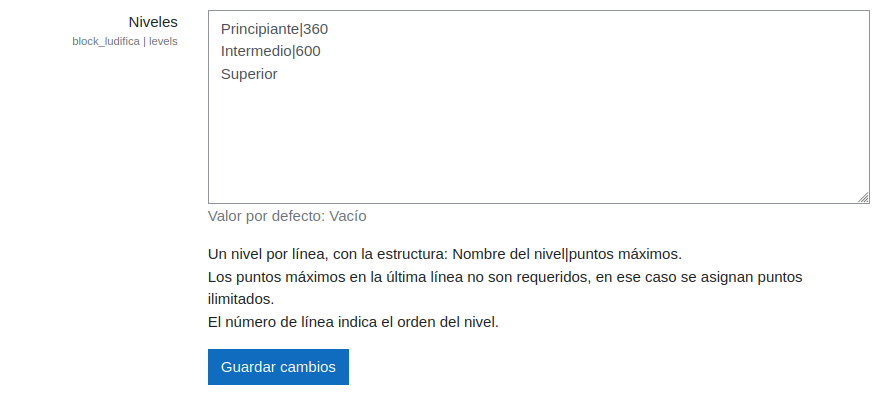
Compartir insignia
Define aquí aquellas redes sociales que aparecerán en el bloque para compartir los logros obtenidos por cada usuario. Puedes generar los enlaces en un aplicativo web o hacer uso de los que el bloque ya dispone por defecto.
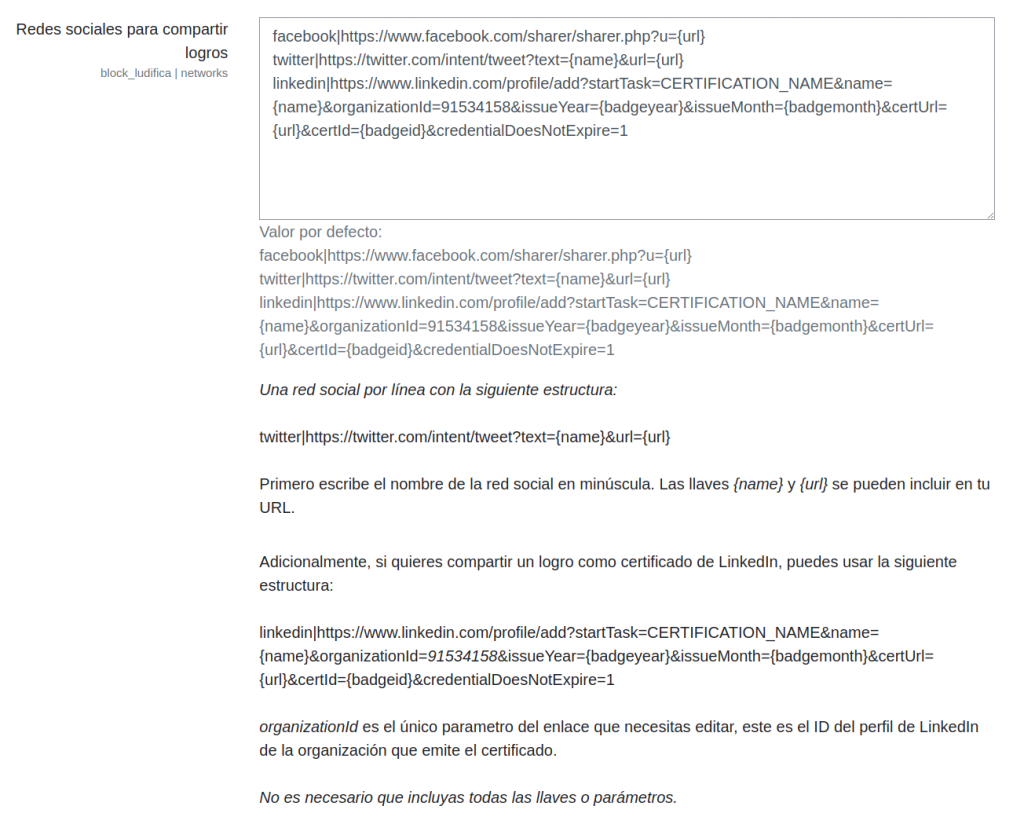
Si deseas que el usuario tenga la posibilidad de compartir su logro como un certificado de LinkedIn, debes modificar el campo de ID de la organización en la URL que está allí por defecto (resaltado en la imágen 13).

Get the ID of the organization issuing the certificate in the URL of the LinkedIn profile, to see it you must go to the employees section:
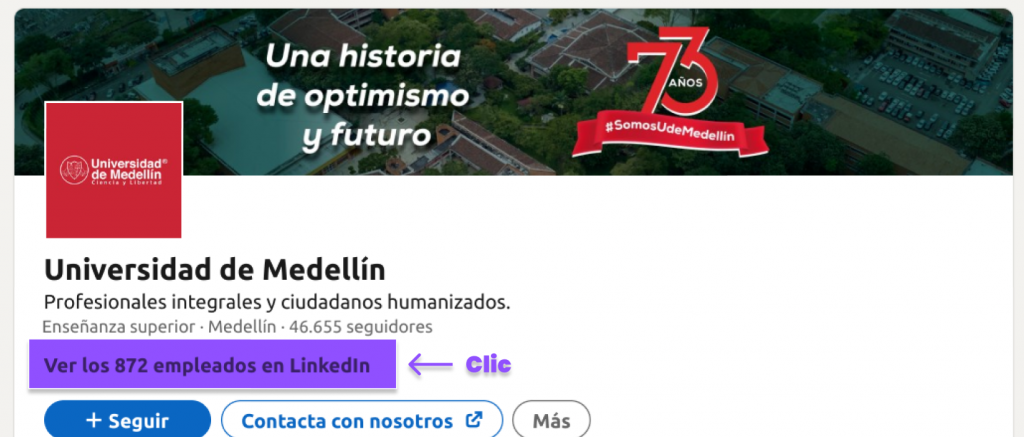
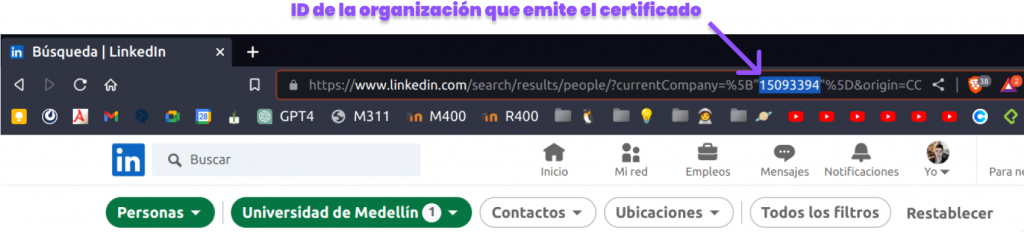
Una vez termines con las configuraciones generales del componente, da clic en “Guardar cambios” y estarás listo(a) para iniciar la configuración dentro de cada curso.
Plantillas
En la sección de Apariencia dentro de las configuraciones generales de Ludifica, podemos encontrar una opción para cambiar el tema por defecto del bloque. Por ahora solamente se tiene un tema adicional llamado “eliza” pero se espera adicionar más temas posteriormente y, si se desea personalizar, ese sería el lugar adecuado para agregar nuevos temas.
Al cambiar la apariencia por el template eliza, la ficha del usuario pasará de verse de cómo se observa en la imagen 17 a como se observa en la imagen 18.
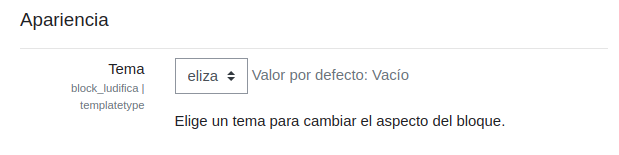
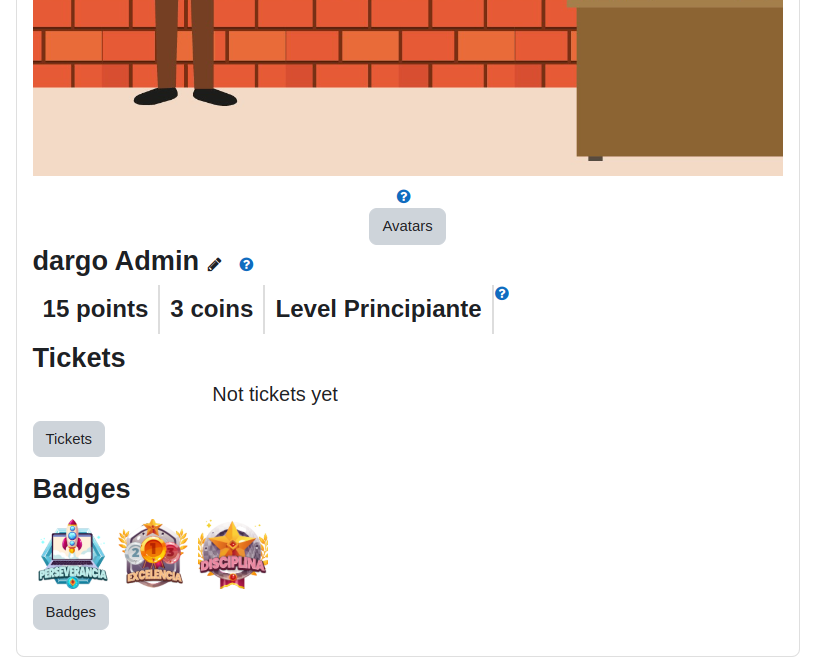
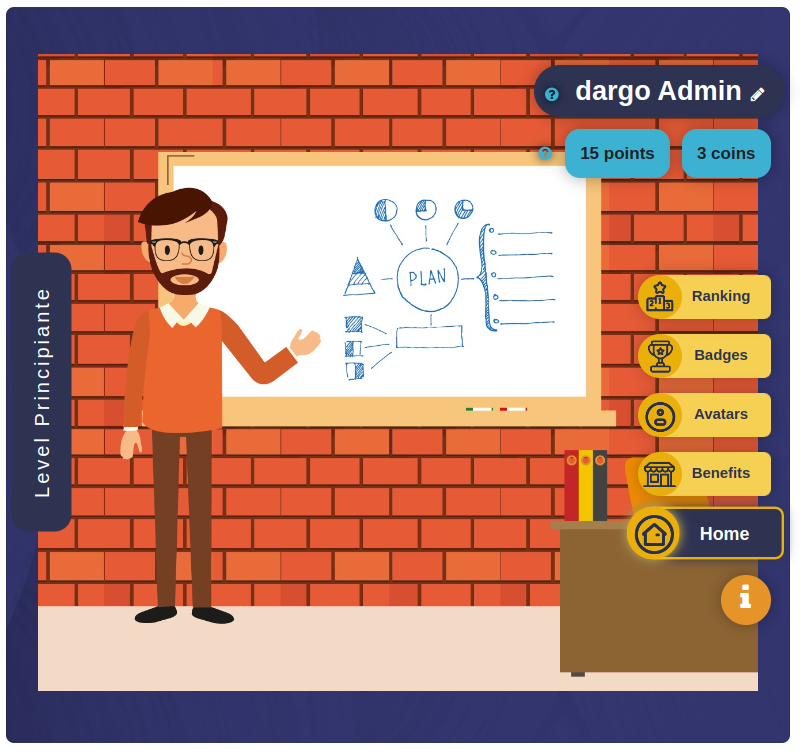
Esto cambiara la apariencia de todas las secciones del bloque.
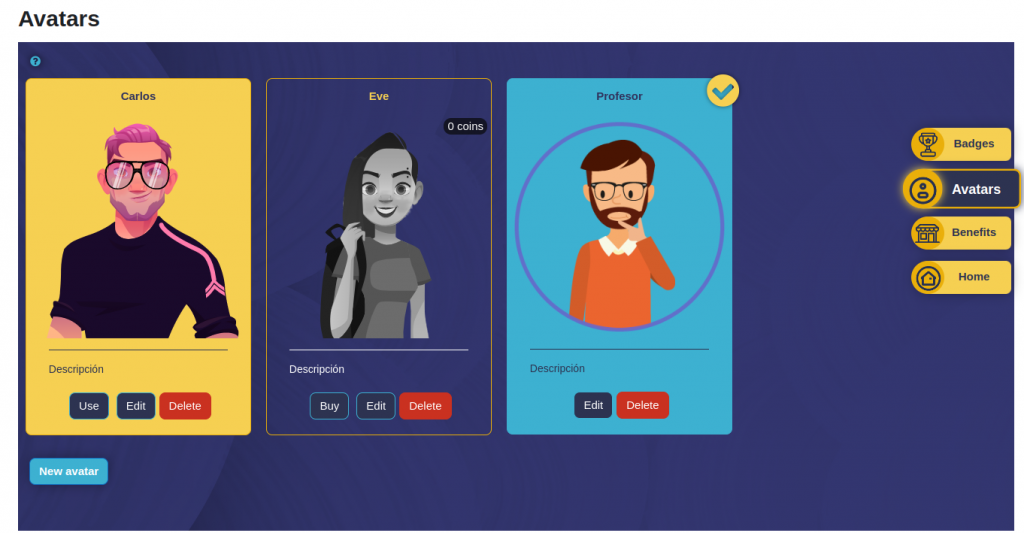
Configuraciones para los cursos
Configurar las horas de formación totales dentro de cada curso:
Para esto deberás dirigirte a la opción “Editar ajustes” dentro del curso. Una vez allí dirígete a la categoría “Información adicional” en nuestro caso y buscamos el campo anteriormente creado “Horas de formación”. En este campo escribe en números la cantidad de horas totales que durará el curso.
Es muy importante que este campo quede diligenciado de manera correcta, con números, sin espacios, sin letras y en caso de que se requiera poner un valor en decimales, hacerlo con un punto, por ejemplo: 17.5
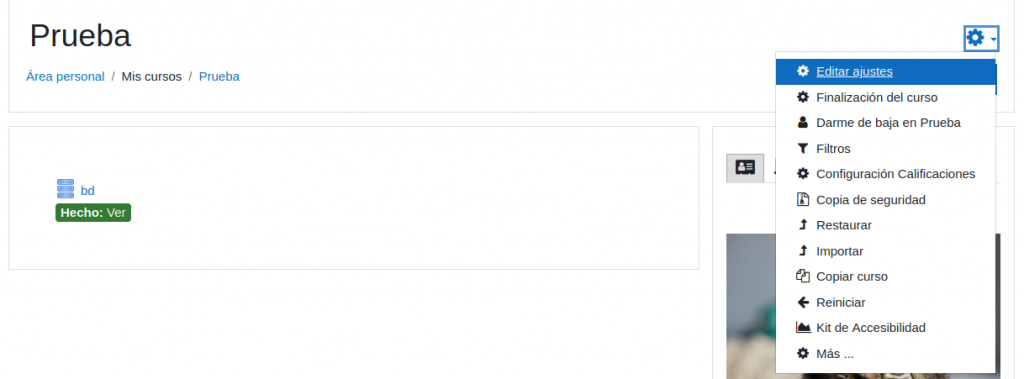
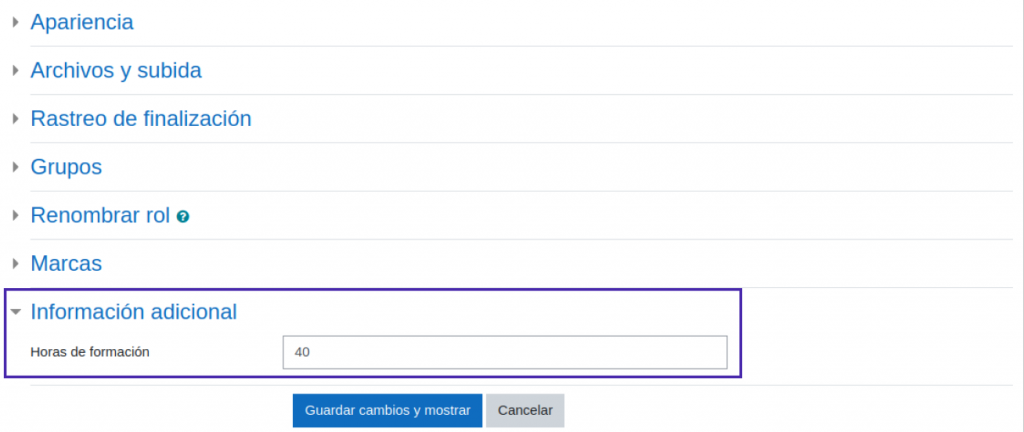
Configurar los criterios de finalización del curso:
Para eso, primero es necesario que en los ajustes del curso esté activado el rastreo de finalización del curso.
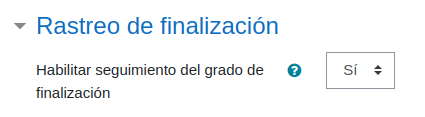
Además, las actividades deberán tener configurados los respectivos rastreos de finalización individuales. Y el último aspecto a tener en cuenta en criterios de finalización es la forma de indicar la finalización del curso, para eso hay varias opciones, siendo las más comunes, la finalización de ciertas actividades y/o la aprobación de un puntaje determinado. Todo depende de la directriz pedagógica que se tenga para ello.
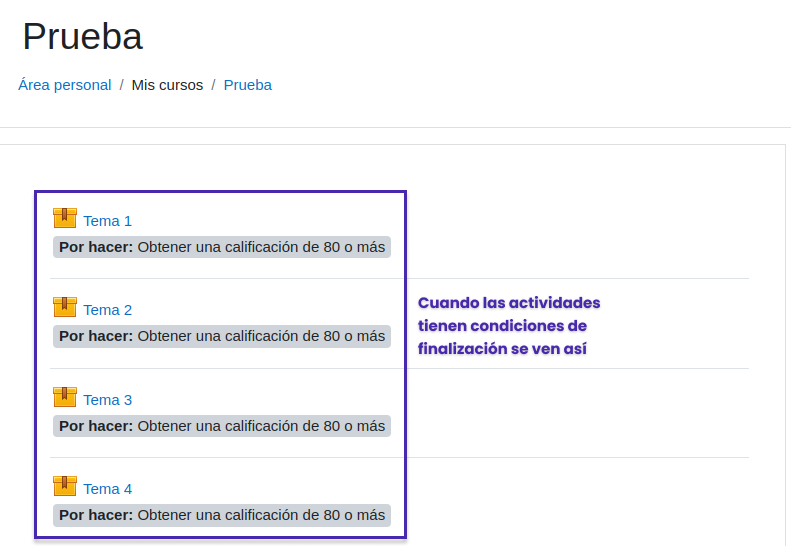

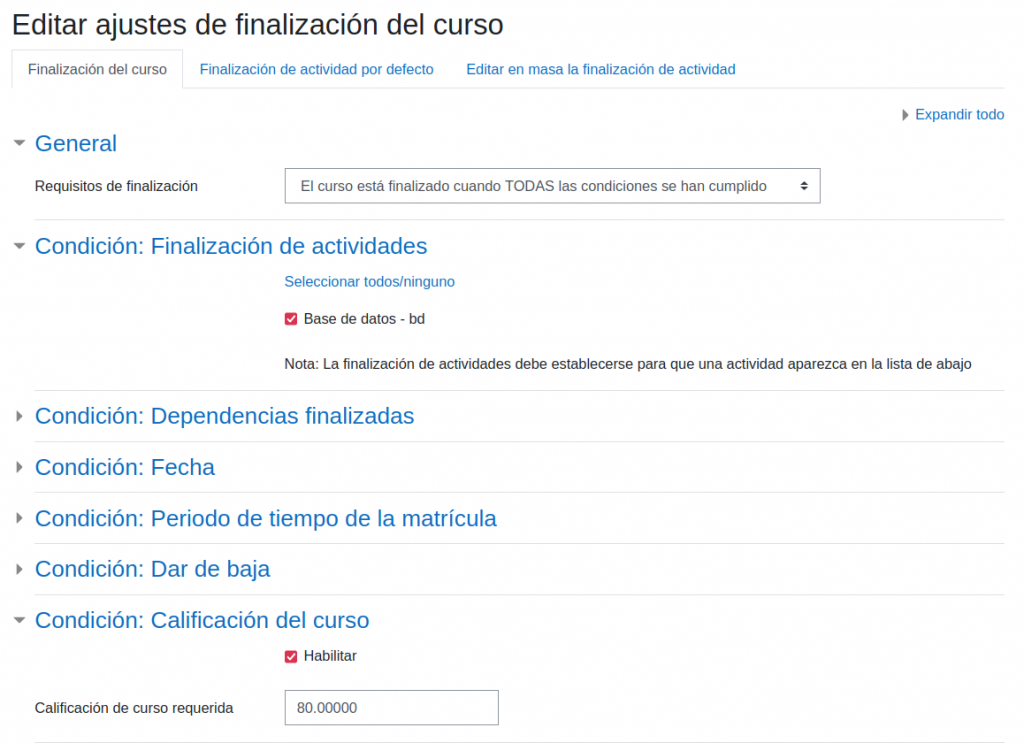
Una vez terminadas estas configuraciones, los cursos otorgarán los puntos que previamente se configuraron a los usuarios que los hayan culminado.
