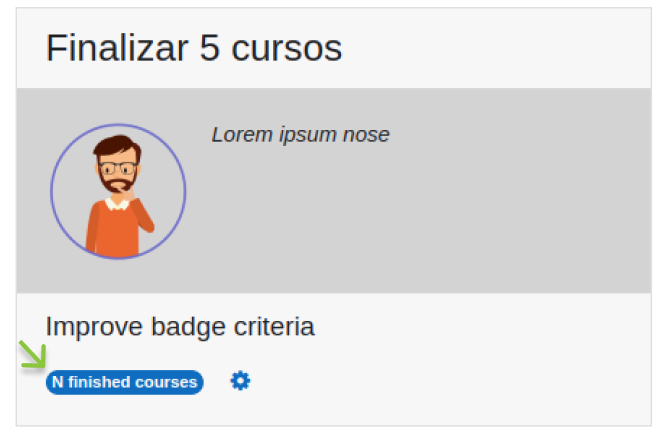Agregar a nivel de sitio:
El primer paso para agregar bloques en el área personal de la plataforma será ir a la Administración del sitio, buscar la opción “Apariencia” y elegir “Página de área personal por defecto”, luego de dar clic allí, aparecerá un panel donde se puede ubicar la información que verán los usuarios al ingresar a la plataforma.
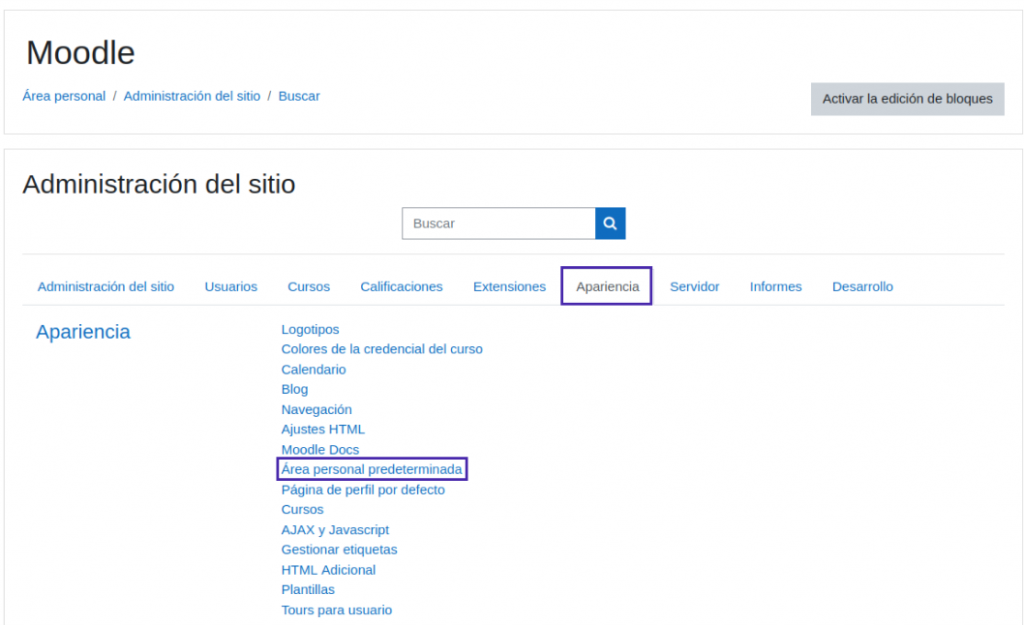
Una vez allí, clic en “Activar la edición de bloques” y luego aparecerá la opción “Agregar un bloque” usualmente ubicada en el lateral izquierdo de la pantalla, dar clic en ella y escoger el bloque “Ludifica“.

Imagen 2: Área personal / Activar la edición de bloques
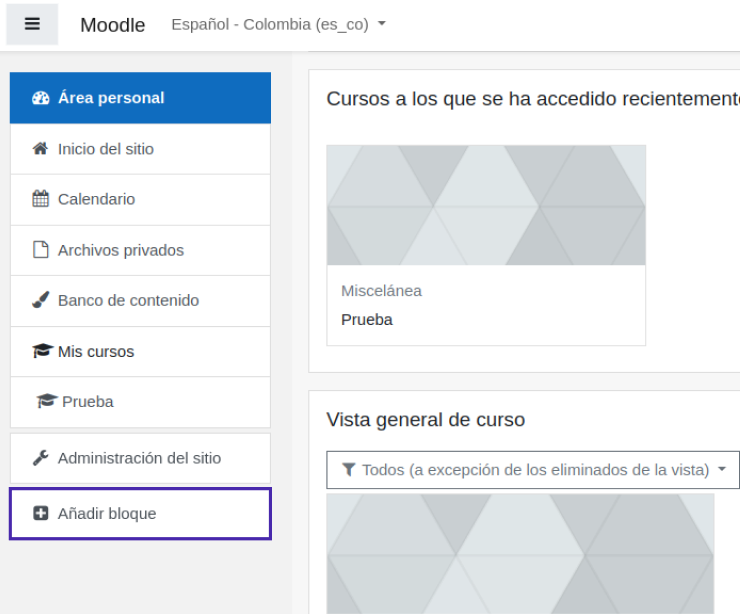
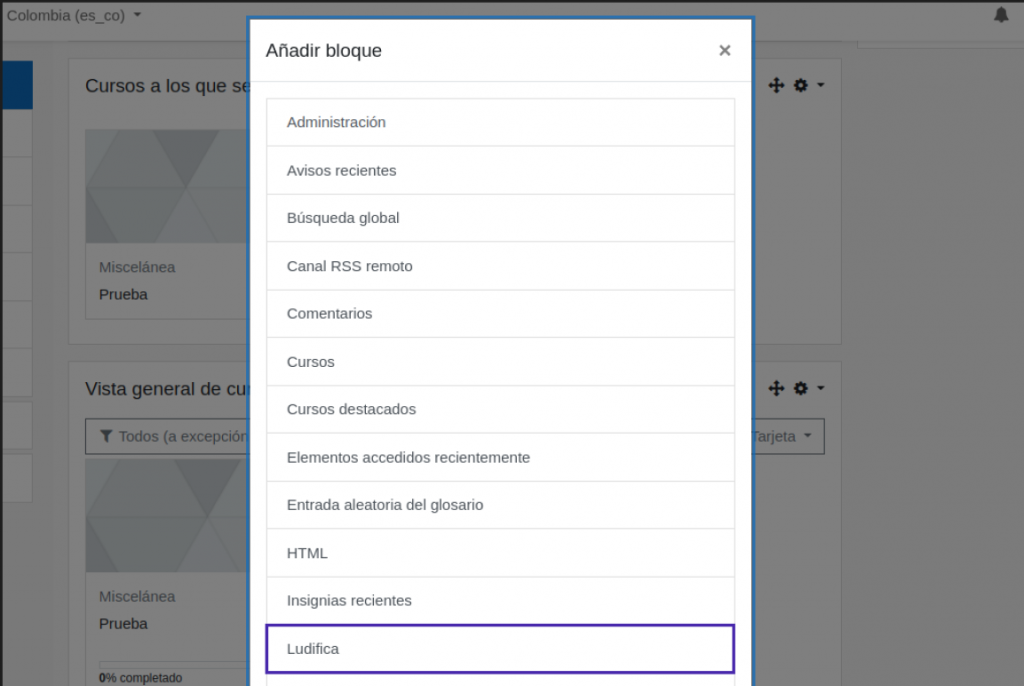
Luego de dar clic en el nombre del bloque, este aparecerá en pantalla. Algunas veces los bloques agregados se ven ocultos, para verlos es necesario hacer clic en la pestaña ubicada en el lateral derecho. Otras veces el bloque aparece en el lateral derecho sin estar oculto, para configurar su ubicación basta con arrastrarlo al centro del panel del área personal o dar clic en el botón de configuraciones para darle una ubicación más específica.
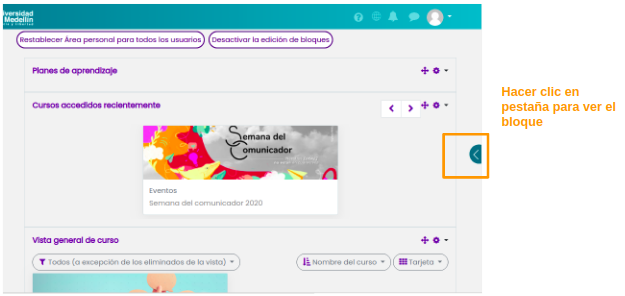
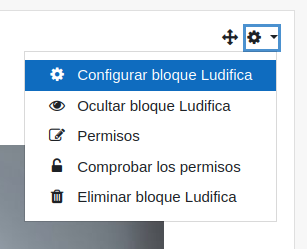
En la configuración, el primer campo es para agregar un nombre personalizado al bloque, lo cual se hace solo en caso de requerirse. Luego se ubican las casillas de selección, para indicar si el top de puntuación se desea ver a nivel de perfil, curso y/o sitio. Finalmente están dos pestañas desplegables para configurar dónde aparecerá el bloque.
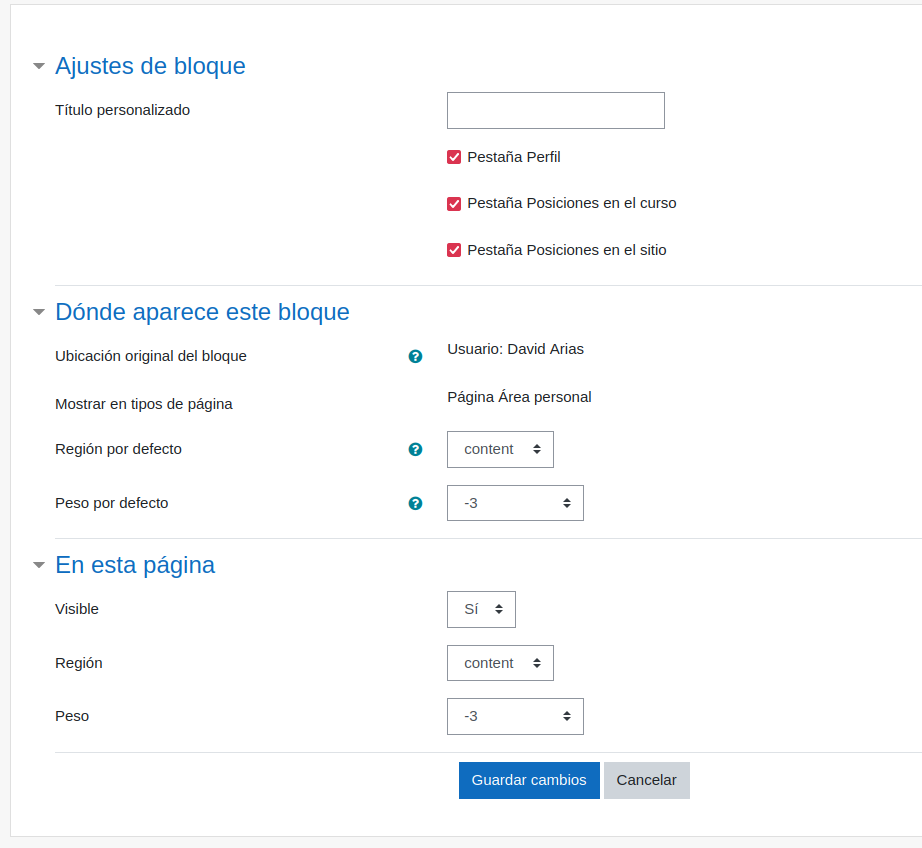
Después de seleccionar las pestañas, se verán dentro del bloque:
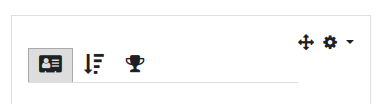
Luego de la configuración, se deberá hacer clic en “Guardar cambios” y en la opción “Restablecer Área personal para todos los usuarios” . De esta forma ya se verá para todos.

Agregar a nivel de curso
Para agregar el bloque Ludifica a nivel de curso, es necesario tener activa la edición del curso y luego aparecerá la opción “Añadir bloque” que por lo general está ubicada en el lateral izquierdo de la pantalla, hacer clic en ella y de la lista de bloques disponibles escoger Ludifica.
En caso de que éste quede oculto, debes dirigirte al lateral derecho y configurar su ubicación.
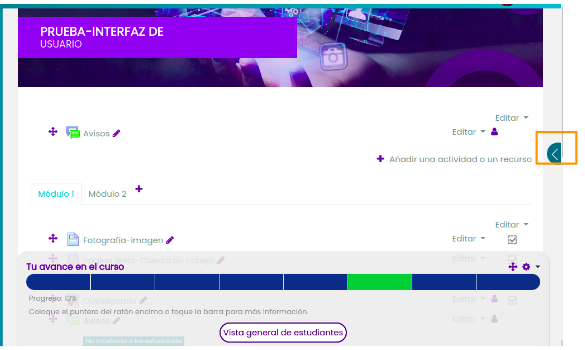
La configuración del bloque en un curso es similar a como se indica en la configuración en el área personal.
Configurar pestañas del bloque
En la configuración de la instancia del bloque, puedes decidir qué información deseas que el bloque te muestre, puedes ver las opciones en la imágen 11:
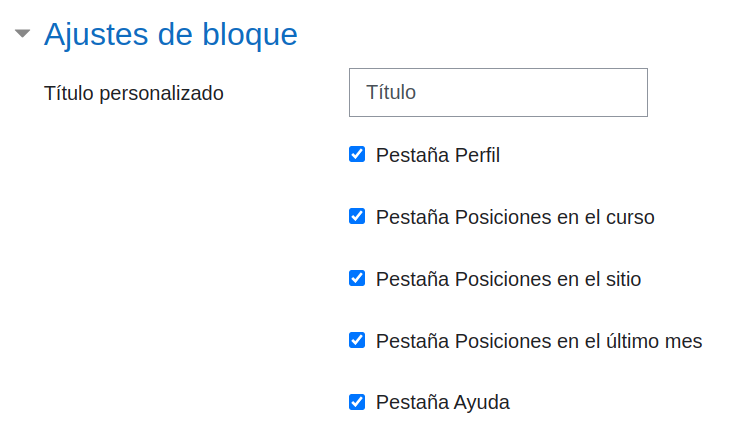
Puntos por finalizar módulos del curso
Aquí podrás los puntos que dará al usuario que finalice un recurso. Esta opción solo está disponible si en la configuración general del bloque está marcada la opción “No” en el campo “Todos los módulos dan puntos”.
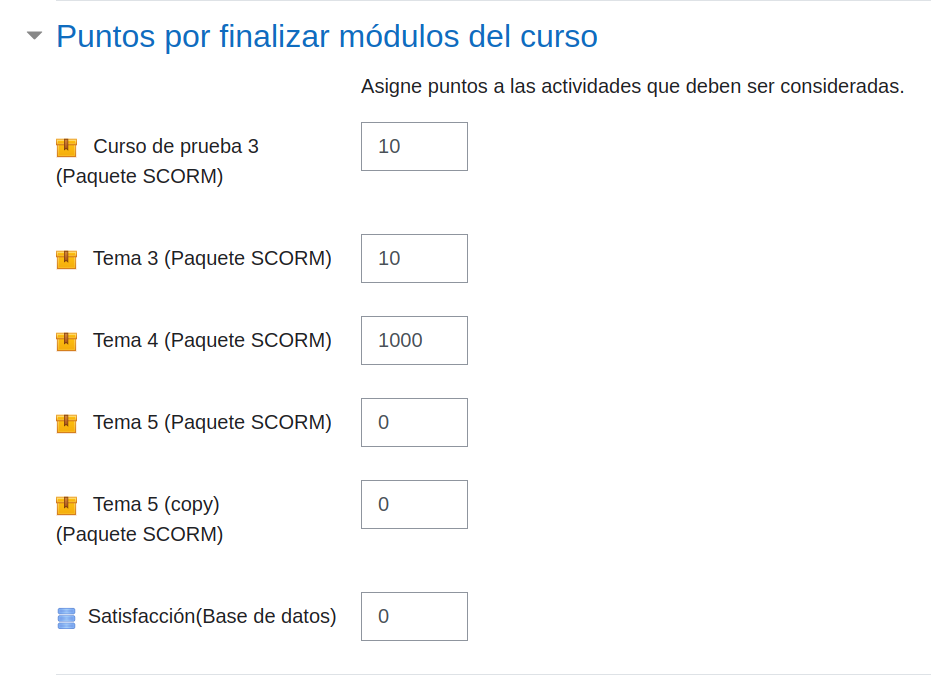
Agregar un nuevo avatar
Esto la puedes hacer en el botón “Tienda” y luego en el botón “Avatares” (también puede hacerse dando clic directamente en el botón “Avatares” o en la ruta Administración de sitio / Extensiones / Bloques / Ludifica / Avatares.) donde se verán los avatares disponibles con sus posibles acciones: comprar, editar y borrar.
Acá encontrarás la opción “Nuevo Avatar” que permitirá agregar información sobre el avatar y las imágenes que lo representan en diferentes niveles.
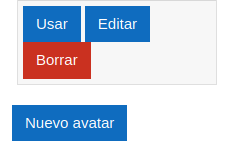
Al hacer clic en “Nuevo avatar” se desplegarán algunos campos necesarios:
- Nombre del avatar.
- Busto: imágen que aparecerá del avatar para comprar.
- Descripción: editor HTML donde se agrega una breve información del avatar (entre 70 y 80 caracteres).
- Tipo: campo de selección para elegir si se trata de un avatar normal (los que están para todos los usuarios en general) o un avatar para usuario personalizado (en el desarrollo actual solo será posible agregar el tipo normal).
- Costo: campo numérico para agregar el costo de monedas para obtener este avatar o en caso de ser gratis se pondrá el número “0”.
- Orígenes: campo para insertar lista de URL de imágenes del avatar en sus diferentes niveles. Cada línea representa un nivel siendo la primera el nivel 0.
- Activado: campo para seleccionar si el avatar estará disponible o no en la tienda. de avatares.
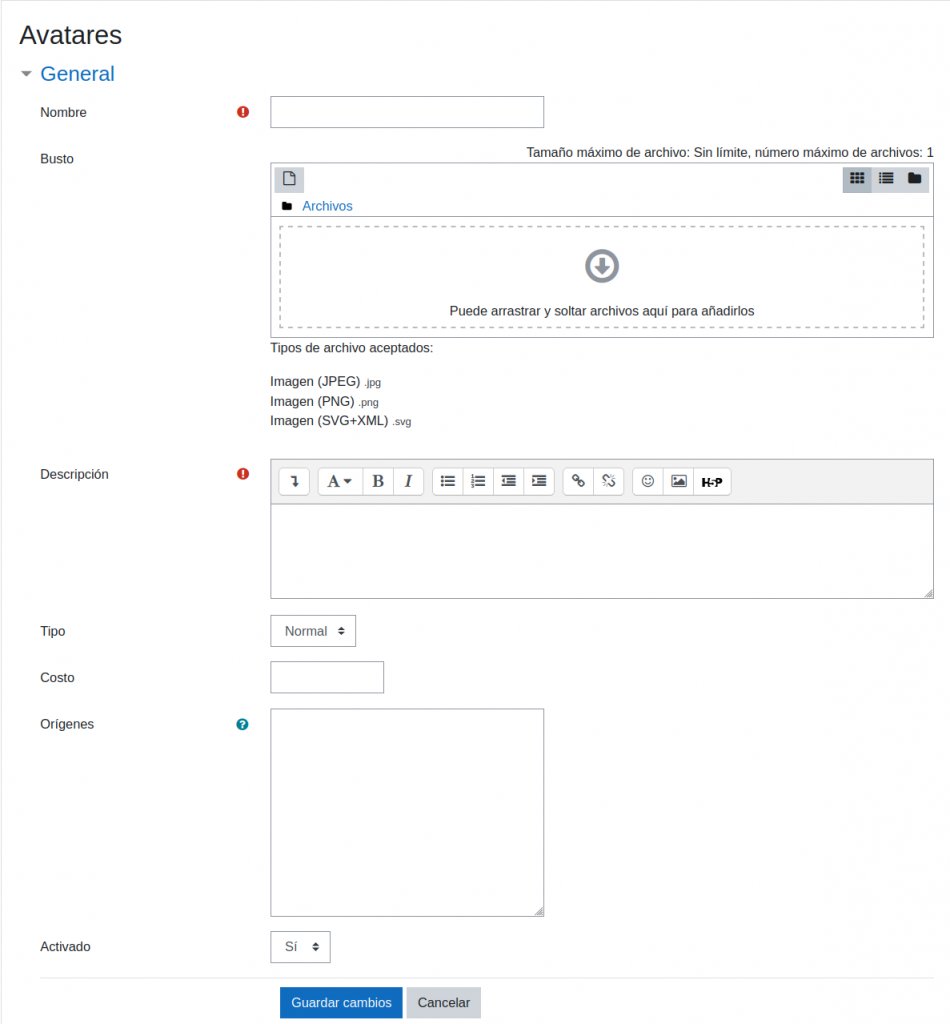
Una vez hechas las configuraciones del nuevo avatar, el último paso será hacer clic en el botón Guardar cambios.
Agregar un nuevo beneficio
Dentro de la tienda hacer clic en el botón “Beneficios”, allí estarán los beneficios disponibles y las acciones a realizar con cada uno (comprar, editar, regalar, borrar). Podrás ver también la opción “Nuevo beneficio”.
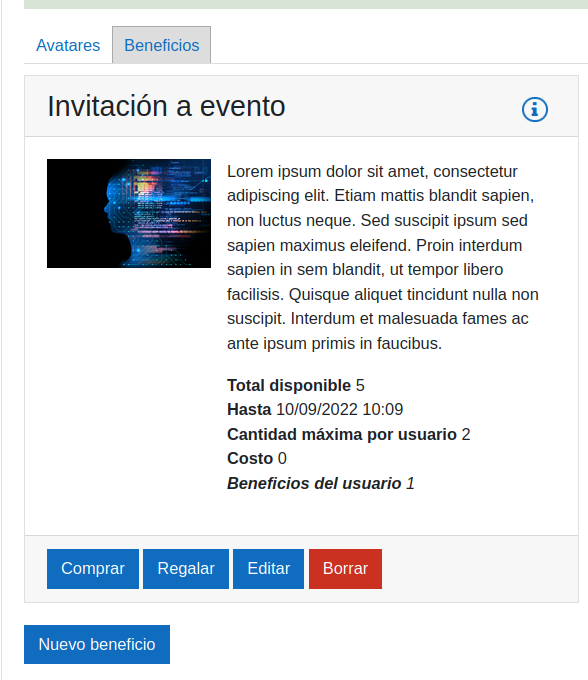
Al hacer clic en “Nuevo beneficio” se desplegarán algunos campos necesarios:
- Nombre del beneficio.
- Miniatura: campo de imagen donde se agrega la imagen que aparecerá del beneficio.
- Descripción: campo de texto donde se agrega la información o descripción del beneficio.
- Más información: editor HTML con la información adicional (ubicada en la esquina superior derecha de la tarjeta de beneficio, haciendo clic sobre el ícono
).
- Código: campo código que permite agregar un código especial (por ejemplo para ofrecer beneficios de temporada, que todos los usuarios puedan conseguir) o de lo contrario se generará por defecto uno automático para cada beneficio.
- Costo: campo numérico para agregar el costo de monedas para obtener este beneficio o en caso de ser gratis se pondrá el número “0”.
- Fecha disponible: campo fecha para indicar hasta cuándo estará disponible el beneficio (en caso de que se desee dejar por tiempo indefinido, poner una fecha muy lejana).
- Cantidad disponible: campo numérico para la cantidad total de beneficios disponibles.
- Cantidad máxima por usuario: campo numérico para la cantidad disponible por usuario (el número máximo de beneficios que un solo usuario puede adquirir, así haya más disponibles en la plataforma)
- Datos relacionados (formato JSON): campo de texto disponible para el programador, este campo no debe ser modificado.
- Activado: finalmente un campo de selección para indicar si el beneficio estará disponible o no.
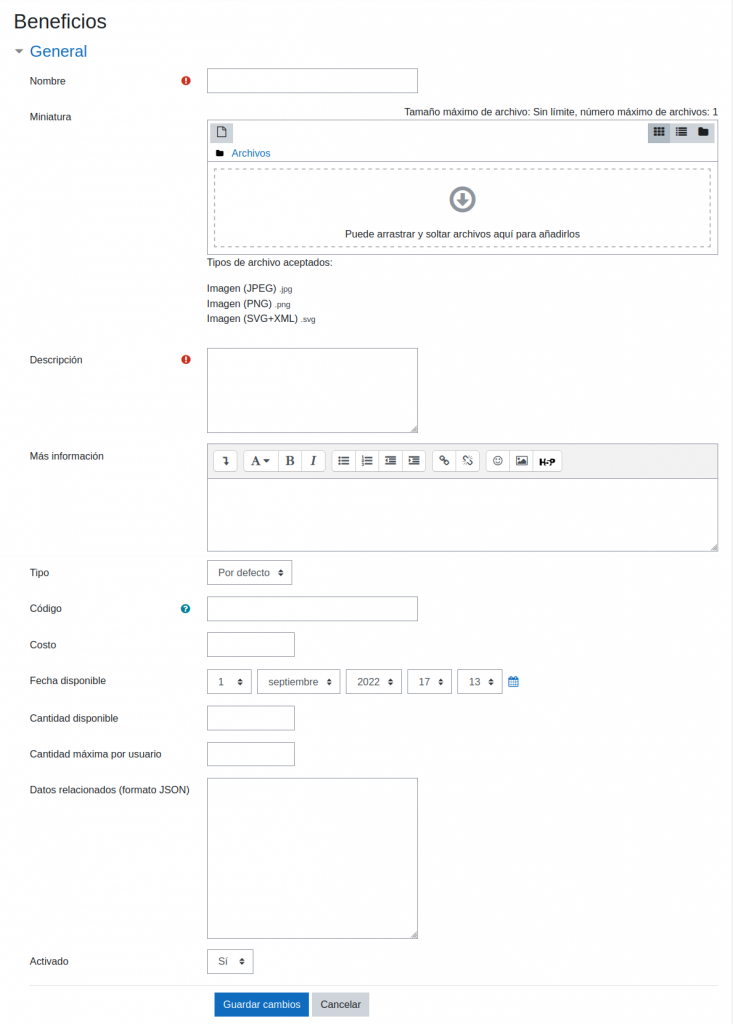
Una vez hechas las configuraciones del nuevo beneficio, el último paso será hacer clic en el botón para guardar.
Gestionar insignias
En la sección ‘Logros’ del bloque se mostrarán las insignias configuradas y habilitadas en el sitio. El usuario podrá compartir aquellas que haya obtenido.
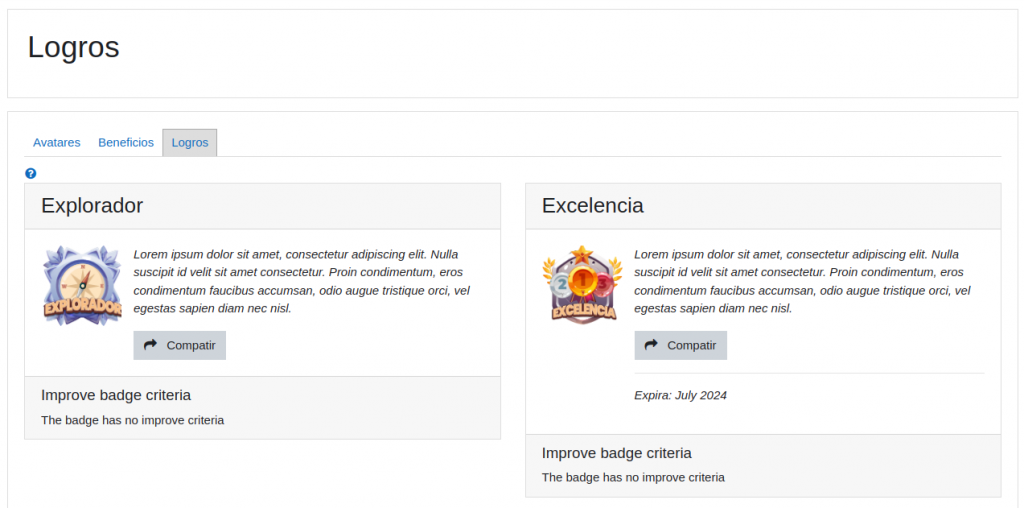
Para gestionar tus insignias en el sitio dispondrás de un botón al final de la sección ‘Logros’ del bloque.

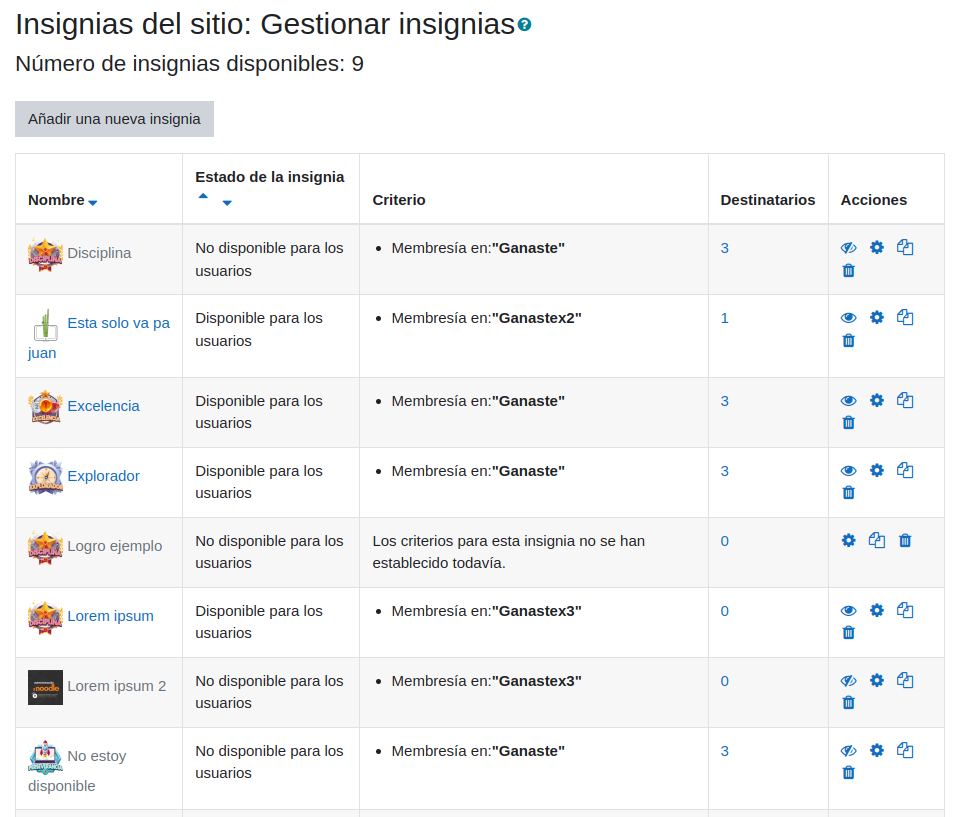
Desde aquí podrás añadir nuevas insignias y realizar una serie de acciones con las ya existentes: ocultar, editar, copiar o eliminar. Aquellas insignias que mantengas ocultas no se mostrarán en dicha sección ‘Logros’ del bloque.
Criterios adicionales para obtener insignias
Al crear una insignia deberás configurarla con los criterios que Moodle dispone para la misma. Sin embargo, el bloque cuenta con un criterio adicional que podrás usar de la siguiente manera:
Primero debes crear una cohorte nueva (Administración del sitio / Usuarios / Cuentas / Cohortes / Añadir nueva cohorte) que servirá para gestionar aquellos usuarios que cumplan con el criterio adicional añadido a la insignia.
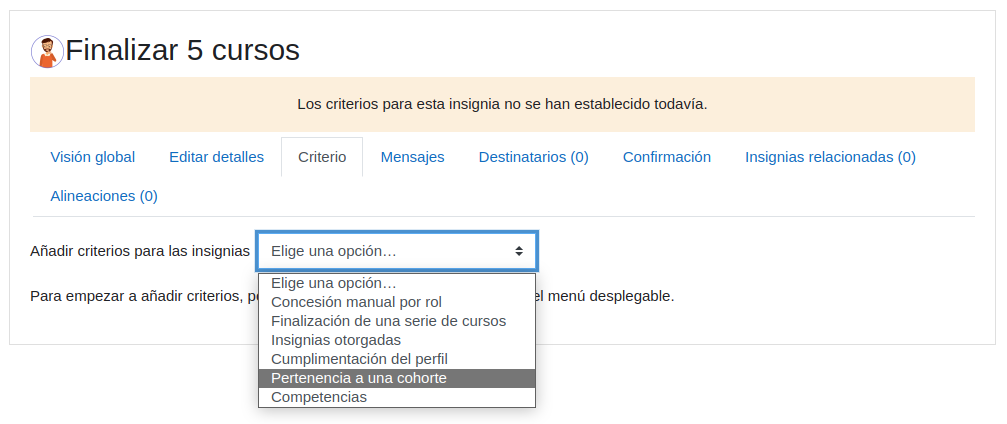
Una vez creada la cohorte, podrás dar clic en “Añadir una nueva insignia” (imagen 19) y poner como criterio “Pertenencia a una cohorte” donde vas a definir aquella que creaste con anterioridad, “Criterios-ludifica” en nuestro caso.
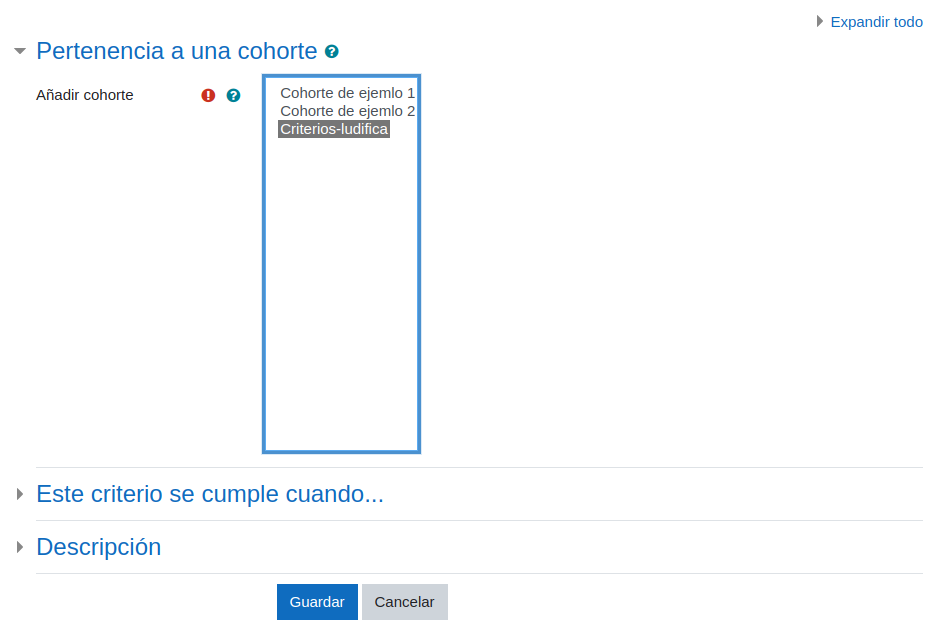
Antes de que habilites la insignia, deberás dirigirte a la sección “Logros” del bloque donde verás un símbolo de configuración en aquellas insignias definidas con el criterio “Pertenencia a una cohorte“.
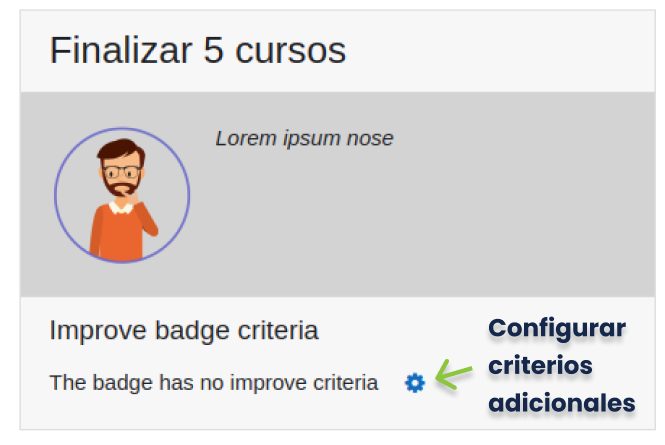
Al dar clic aquí verás el formulario para definir el criterio adicional, en este caso en “N value” se agrega el número de cursos que el usuario deberá finalizar para obtener la insignia. Si no deseas usar esta funcionalidad puedes simplemente dejar como valor un 0.
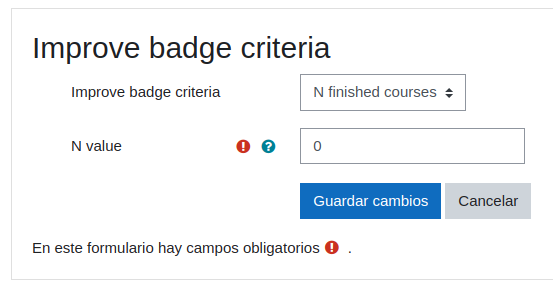
Después de definir el criterio adicional para obtener el logro, podrás ahora si habilitar la insignia en el espacio “Gestionar insignias” para que los usuarios puedan visualizarla y obtenerla.
Los usuarios que cumplan con el criterio definido obtendrán la insignia y serán añadidos a la cohorte relacionada a la insignia.
El criterio adicional asignado a la insignia se mostrará de la siguiente manera.