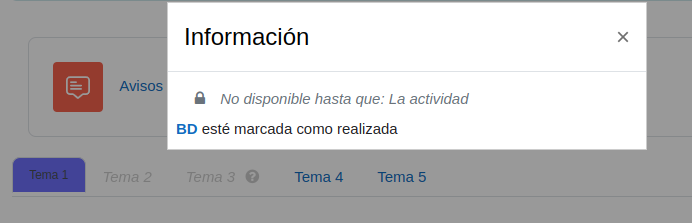Para seleccionar un formato se debe acceder a la configuración del curso haciendo clic en “Editar ajustes”.
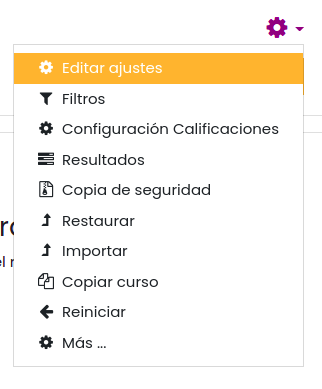
Una vez allí, desplegar la sección “Formato de curso” y en el campo “Formato” elegir “Temas en pestañas”
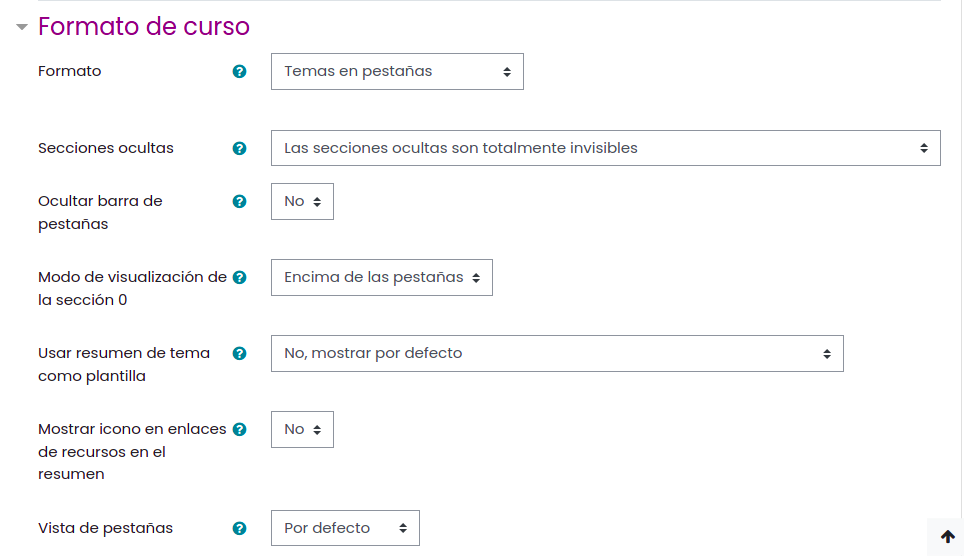
Una vez seleccionada esta opción se habilitarán otras opciones cómo:Secciones ocultas: Esta opción dejará que se elija cómo se verán las secciones en caso de que no estén visibles, pueden verse en forma colapsada, totalmente invisible o colapsada con mensaje de disponibilidad

Al elegir la opción de que sean ocultas y se muestren de forma colapsada, la pestaña oculta se podrá ver pero diferente a las demás que no lo están y no permitirá el acceso, en caso de hacer clic en la pestaña oculta con esta opción, se podrá leer un aviso indicando que no se encuentra disponible. En este caso la pestaña oculta es la del Tema 1
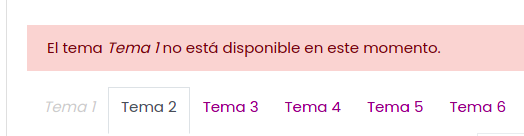
Al elegir la opción de que sean totalmente invisibles no se verá la pestaña ni un aviso de que se encuentra oculta. En este caso la pestaña oculta es la del Tema 2.

Al elegir la opción de que se muestre en forma colapsada con mensaje de disponibilidad se verá similar a la primera opción donde también se muestra colapsada, solo que a diferencia de la otra esta tiene un pequeño ícono de ayuda y al hacer clic se abrirá un cuadro de diálogo con la información de la disponibilidad
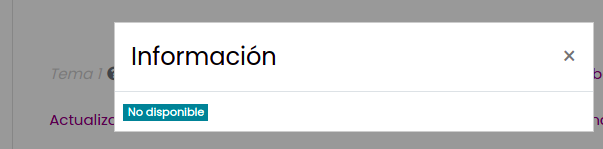
Ocultar barra de pestañas
Esta opción permitirá ocultar la barra de navegación por pestañas, se podrá navegar entre secciones con las opciones disponibles en las esquinas inferiores.
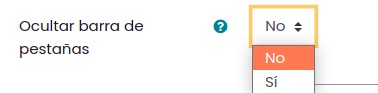
Si se desea ocultar la barra de pestañas se debe elegir la opción “No” y una vez se guarden las configuraciones las pestañas no se verán, sin embargo en la parte inferior derecha e izquierda, debajo de los recursos, estarán los nombres de las secciones anterior y siguiente para la navegación.
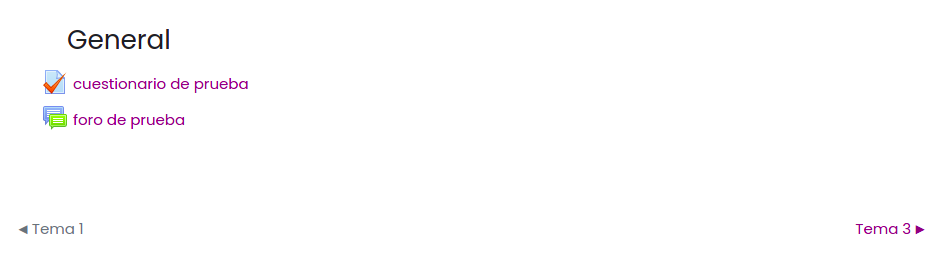
Modo de visualización de la sección 0
Esta opción permitirá elegir como ver la sección general o sección 0, podrá ser como una pestaña o por encima de las otras pestañas.

Si se elige la opción “Como pestaña” la sección general quedará al nivel de las otras pestañas.
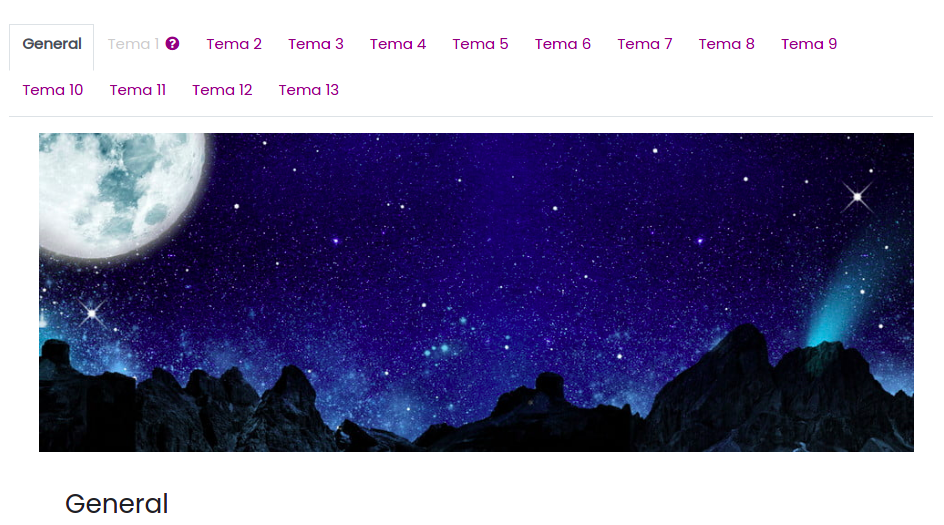
Si se elige la opción “Encima de las pestañas” los recursos que se adicionen a la sección cero se seguirán viendo mientras se navega entre pestañas. Es especialmente útil para colocar allí un banner del curso o algún menú general de navegación del curso.
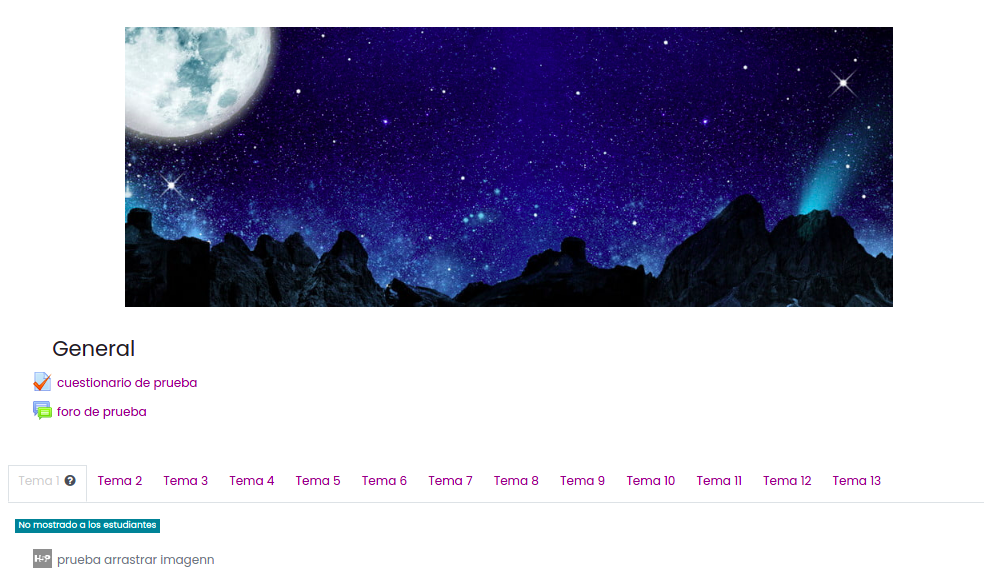
Usar resumen de tema como plantilla
Esta opción permite que el contenido en el resumen de un tema se utilice como una plantilla HTML, de esa manera se pueden ubicar los recursos en cualquier parte del contenido, no necesariamente como listas secuenciales como se muestra tradicionalmente en Moodle. Para ubicar un recurso, simplemente ubique en el resumen de la sección el nombre del recurso encerrado en doble corchetes, ejemplo: [[Tarea 1]].

Ejemplo: En la pestaña “Tema 4” se crearon 2 actividades de las cuáles solo una se referenció en el resumen de plantilla del tema, verá cómo se muestran las actividades usando las 3 posibles elecciones de esta opción.
En el resumen se agregó el nombre exacto con el que fue llamado el recurso en doble corchete [[Tarea 1]] mientras que la actividad llamada “Tarea 2” no fue referenciada, como se indicó anteriormente.
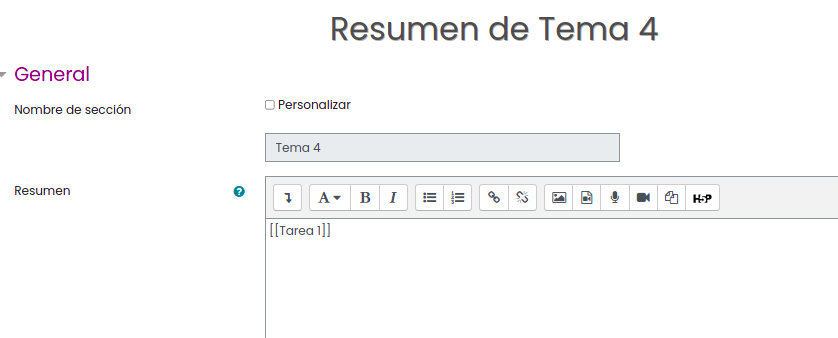
Con la opción “No, mostrar por defecto” los recursos no se auto-enlazan, el texto queda allí como un texto plano y los recursos pueden verse tal cual los muestra Moodle.
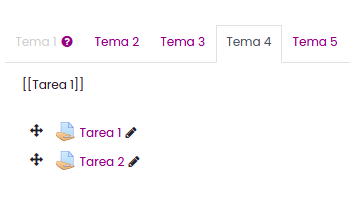
Con la opción “Sí, usar el resumen como una plantilla” los recursos llamados en doble corchete quedan como hipervínculos que llevan al recurso al hacer clic y no se visualizan los que no se llamaron en la plantilla.

Ahora se verá un ejemplo más completo de aplicación de esta opción.
En la imagen 16 se puede ver que se llaman 3 recursos página de manera simple, como se ha explicado, y se llama el recurso “Tarea 1¨ en un botón.
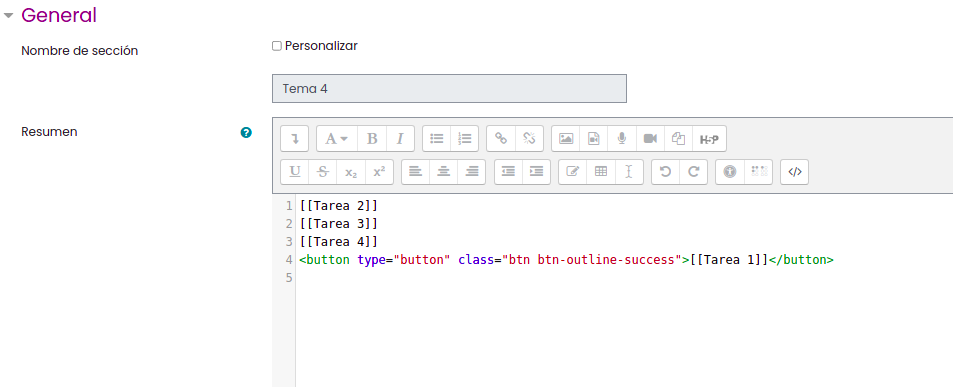
Para el caso del botón el recurso se llama en el código en la parte de la etiqueta [[Tarea 1]].

Esta será la vista al guardar y ver publicado en el resumen
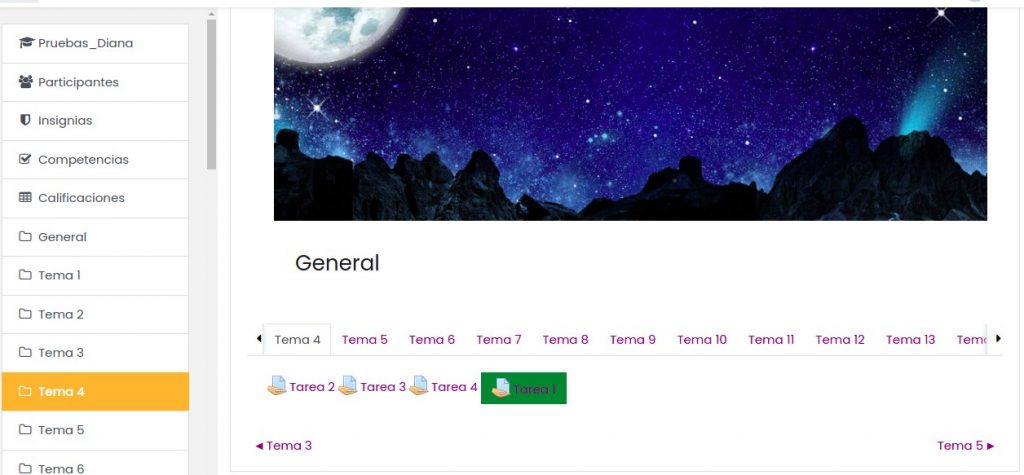
Con la opción “Sí, usar el resumen como una plantilla y listar los recursos no referenciados” los recursos que no fueron llamados en la plantilla HTML, es decir, en el resumen de sección, se visualizan en la parte de abajo como los lista Moodle por defecto.
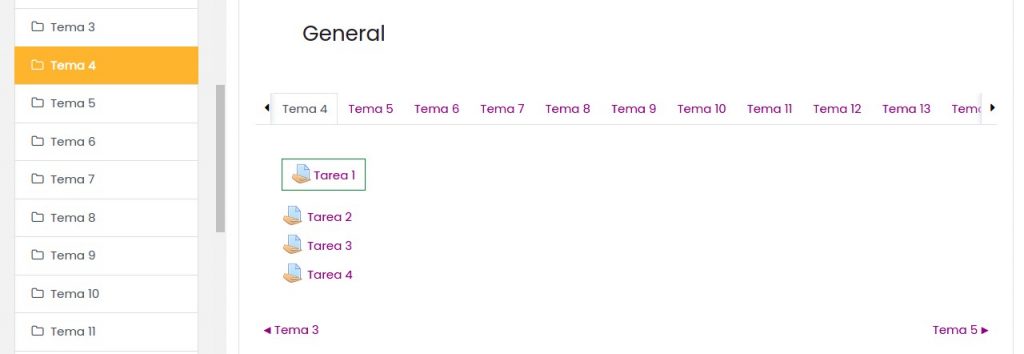
Mostrar ícono en enlaces de recursos en el resumen
Esta opción define si se muestran o no los íconos de los recursos, cuando el resumen se utiliza como plantilla
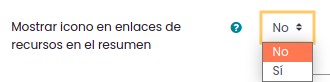
Con esta opción configurada en No se muestran los recursos únicamente con su nombre como un hipervínculo.
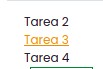
Con esta opción en Sí se muestran los recursos con su nombre como un hipervínculo y el ícono del recurso de moodle.
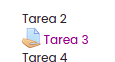
Vista de pestañas
La opción “Vista de pestañas” permite ubicar las pestañas en un menú vertical o en una sola línea con desplazamiento si se trata de muchas pestañas. Esto reduce el desorden en los cursos que tienen una gran cantidad de temas, mucho contenido en los temas o una combinación de ambos.
En el post “Vista de Temas en pestañas” se profundiza sobre estas opciones.
Usar navegación en secciones
Esta opción permite usar diferentes tipos de visualización de la navegación en las secciones. La navegación dispone de enlaces o botones para pasar a la siguiente sección o a la previa sin necesidad de ir a la barra de pestañas y es muy útil cuando la barra de pestañas se configura para quedar oculta o cuando se quiere navegar secuencialmente sección por sección. La navegación entre secciones es una característica antigua de Moodle que se suprimió en las nuevas versiones para dar relevancia a la navegación mediante el índice de curso pero que algunos usuarios acostumbrados a ella extrañan y por ello se agregó soporte configurable en el formato Onetopic (Temas en pestañas).

Esta opción hace que el valor que se toma para determinar el tipo de navegación dependa del valor configurado a nivel del sitio por el administrador, de esta manera, en los cursos se tomará el valor por defecto y no se tendrá que cambiar en cada curso de manera particular. Es muy útil sobre todo al inicio para determinar la apariencia de los cursos a lo largo de la plataforma, antes de entrar en las particularidades de cada curso.
Solamente si el tema no soporta la funcionalidad “Índice de curso”:
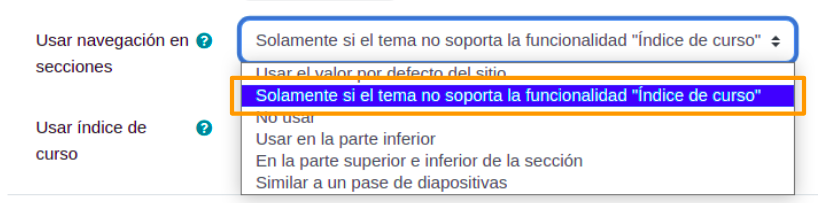
En la nueva versión de Moodle, los desarrolladores de los temas gráficos determinan si su tema soporta o no el índice de curso que permite la navegación entre secciones y actividades con el índice que aparece en la columna de la izquierda. Si el tema gráfico define que no usará dicho índice, entonces esta opción automáticamente muestra la navegación entre secciones, pero si el tema lo soporta entonces actuará lo mismo que la configuración: “No usar”.
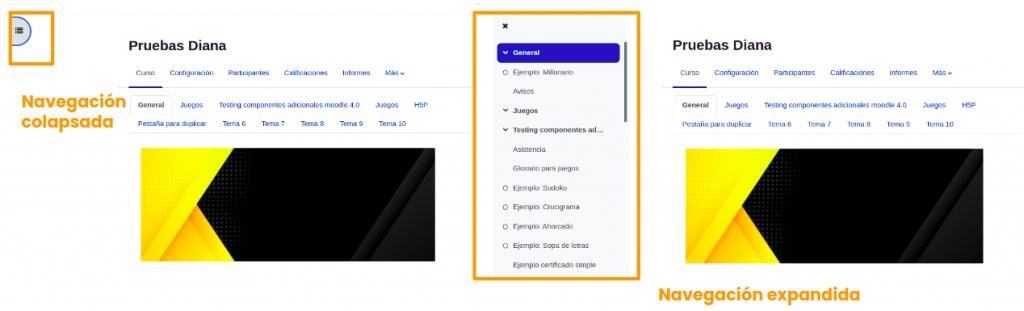
No usar:

Con esta opción no se verá la navegación entre secciones ni siquiera aunque el tema gráfico no soporte el índice del curso. En ese caso la navegación tendrá que ser solamente mediante las pestañas. Si el tema gráfico utilizado soporta la navegación mediante el índice de curso esta opción se comporta similar a la opción “Solamente si el tema no soporta la funcionalidad Índice de curso”.
Usar en la parte inferior:
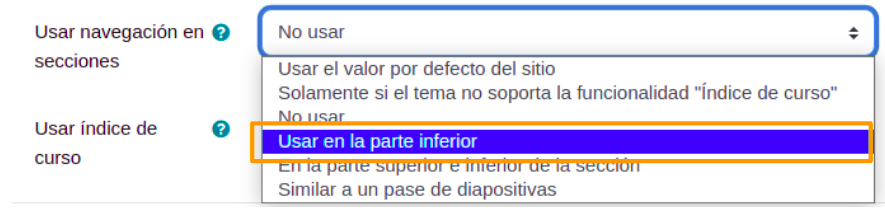
Al elegir está opción la navegación se verá en la parte inferior de las secciones con flechas hacia la derecha y la izquierda y con el nombre de la sección previa o siguiente.
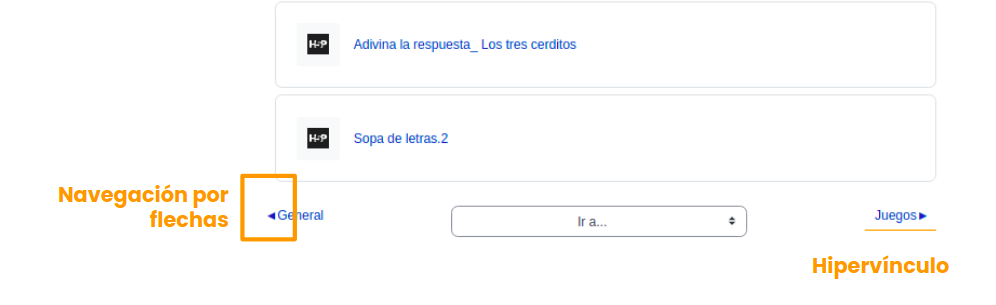
Esta opción también adiciona el tradicional menú desplegable que permite elegir directamente la sección a la que se desea ir.
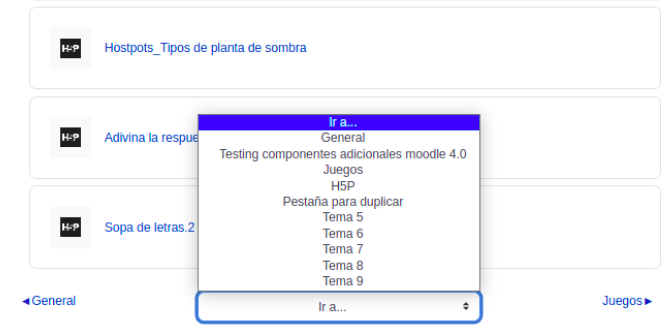
En la parte superior e inferior de la sección:

Esta opción adiciona la navegación entre secciones en dos ubicaciones: en la parte superior e inferior de cada sección. También estará el menú desplegable del índice de secciones, solo en la parte inferior. Esta opción es útil sobre todo para secciones muy largas, para evitar tener que bajar mucho para navegar a la sección siguiente.
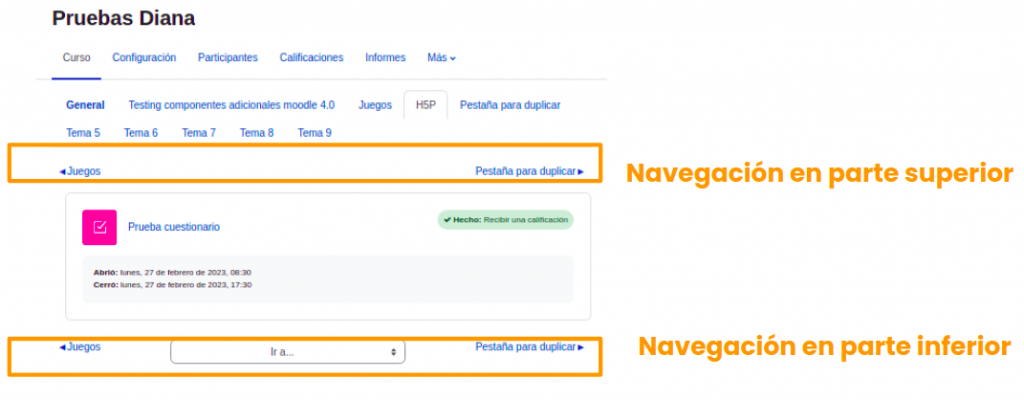
Similar a un pase de diapositivas:

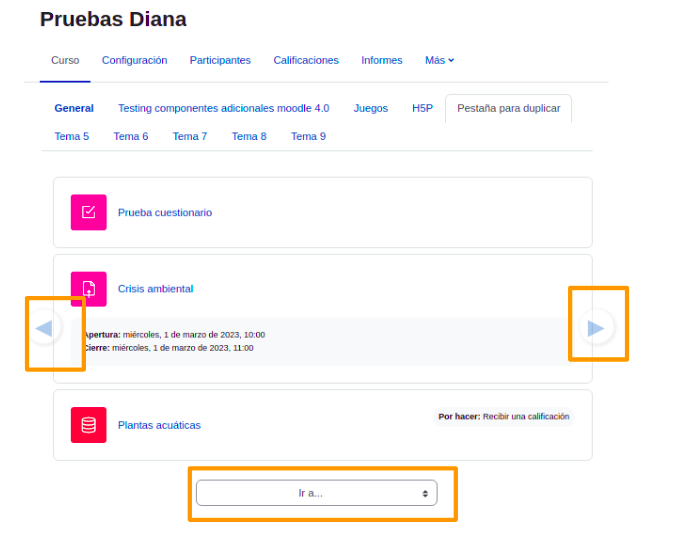

Usar índice de curso
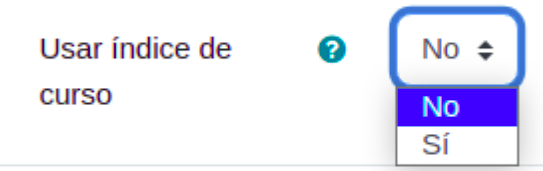
Esta opción permite definir si se desea ocultar el índice de curso que normalmente se encuentra en la parte lateral izquierda y es una nueva característica de Moodle para su versión 4.

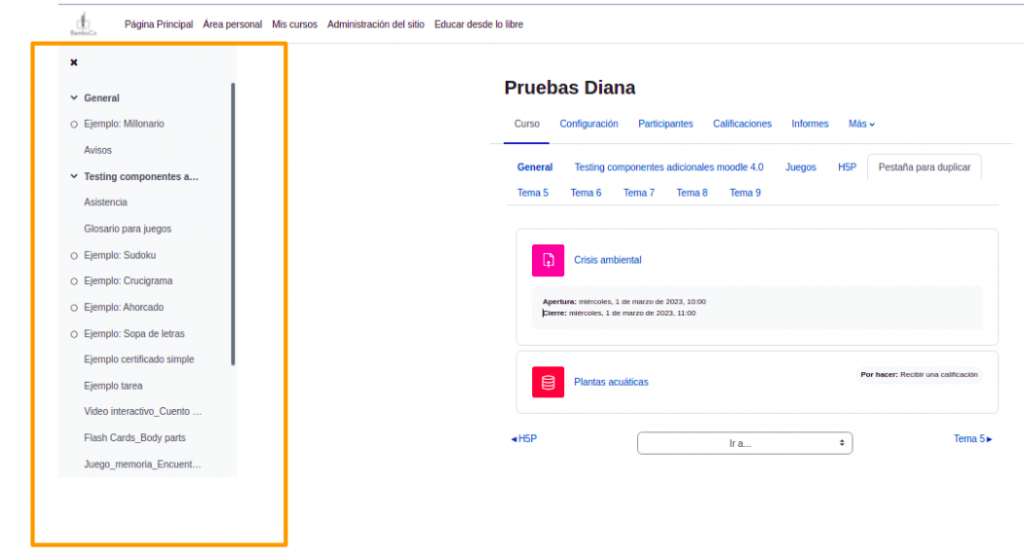
Hay que aclarar que el índice es una funcionalidad propia de las nuevas versiones de Moodle y que se debe soportar en los temas gráficos por lo que si el tema no lo soporta esta opción no tendrá un resultado diferente independiente de su valor, es decir, aunque se establezca en “sí” no se verá el índice del curso si el tema gráfico utilizado no lo soporta.
Configuraciones a nivel de sitio
Para acceder a las configuraciones de Temas en pestañas a nivel de sitio, es necesario ir a la Administración del sitio, entrar a Extensiones, ir hasta los Formatos de curso y elegir la opción Temas en pestañas. Allí se verán las dos actualizaciones nuevas:
Habilitar ancla de posición:

El ancla de posición permite que cada vez que se haga clic en una pestaña, al momento de cargar la sección la ventana del navegador posiciona las pestañas en la parte superior ahorrando desplazamiento vertical, no obstante, si desea que al ingresar a una pestaña el contenido no se desplace y la página se vea desde el inicio, entonces le será útil deshabilitar el ancla de posición.
Valor por defecto para la navegación de secciones:

Esta opción permite definir el valor por defecto para la opción de navegación de las secciones en los cursos, sin embargo, en los cursos pueden ajustar otro valor y se dará prioridad al valor definido en cada curso. El valor elegido en este parámetro será el que se aplique cuando en los cursos esté seleccionada la opción Usar el valor por defecto del sitio.
Índice de curso:

Con esta opción se puede habilitar o deshabilitar la barra de índice del curso para navegar por las secciones y recursos. Esta función solo estará disponible si el tema actual del curso admite la barra de índice. Es posible personalizar esta opción para cada curso, para esto, es necesario ir a la configuración del curso y en la parte de formato de curso está la opción para habilitar o deshabilitar la barra de navegación del índice.
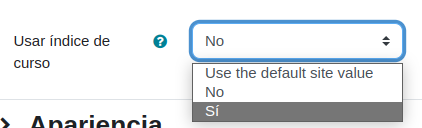
Puedes usar el valor por defecto del sitio o definir un valor diferente para un curso en específico. Si Eliges no usar el indice de curso, este no se mostrará.
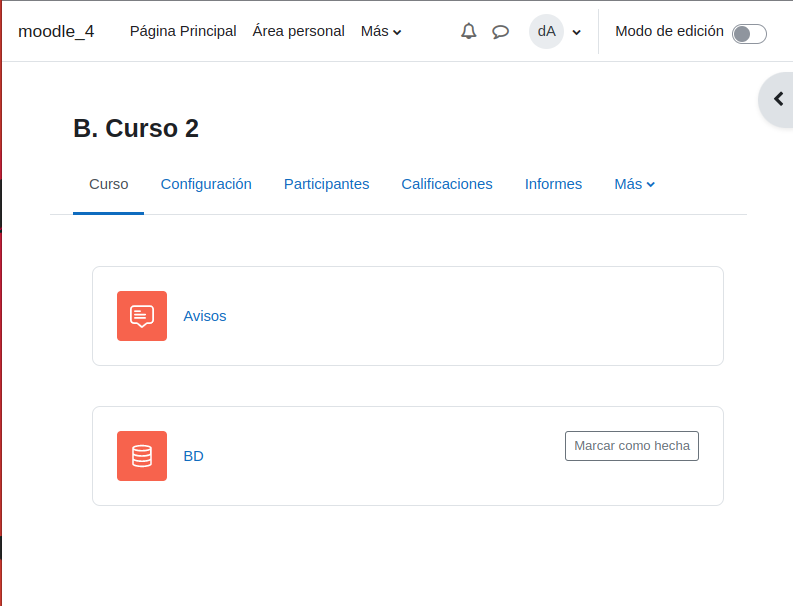
Estilos por defecto para las pestañas:
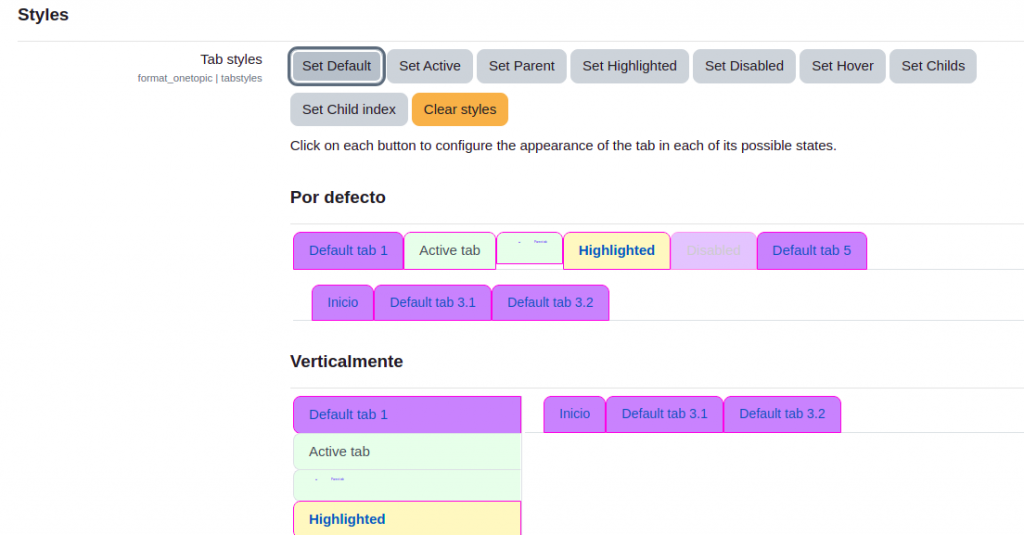
Esta opción permite personalizar los estilos por defecto para las pestañas, es decir que las opciones configuradas estarán en cada curso creado. Tiene un editor sencillo de usar; para cada tipo o estado de las pestañas se puede configurar el estilo de la letra, el borde, el color de fondo y adicionar estilos CSS personalizados. Los estados que se pueden personalizar son: por defecto, pestaña padre (que tiene pestañas hijas), el activo o actual, destacado, desactivada, al pasar el cursor, pestañas hijas y la pestaña índice (primera de las hijas). Al hacer clic en el botón de cada estado se podrán editar los estilos antes mencionados.
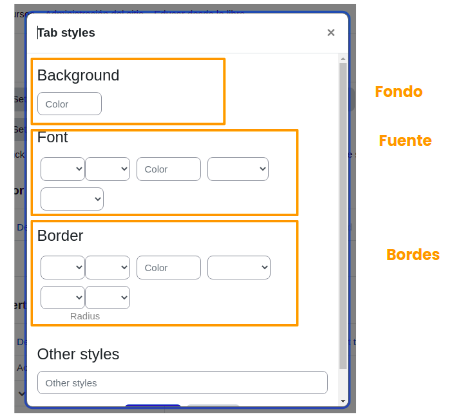
Se debe guardar cada configuración de estilo y, una vez se terminen todas las configuraciones, guardar los ajustes realizados en el formato temas en pestañas a nivel de sitio.
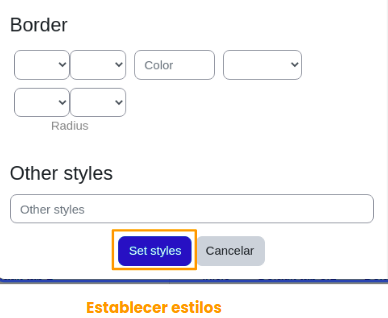
Restricciones de acceso
Puedes configurar una pestaña para que esta solo se muestre si el usuario cumple con determinadas condiciones. Para esto debes activar la edición en el curso donde tengas el formato activo e ir a la pestaña que quieras restringir. Una vez allí das clic en Editar sección y defines las condiciones que desees.
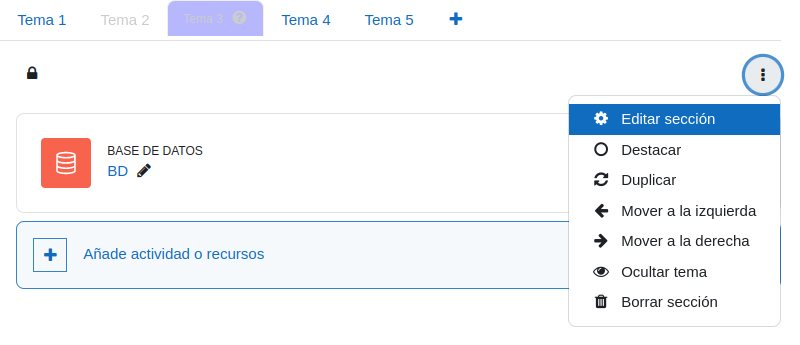
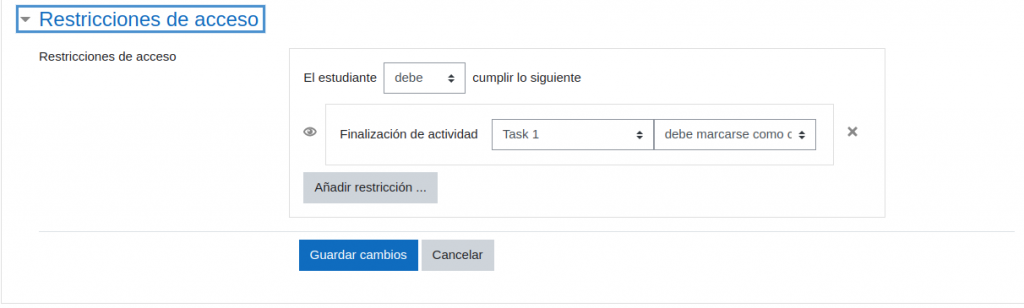
Las pestañas con restricciones definidas se mostrarán con un botón que le indicará al usuario qué condiciones debe cumplir para acceder a dicha pestaña.